برای تهیه بکاپ در ویندوز 10 و ویندوز 11 می توانید از File History استفاده کنید. File History به صورت خودکار پوشه های فایل ها را در یک فضای پشتیبان ذخیره می کند، بنابراین به شما این امکان را می دهد تا نسخه قبلی یک فایل را در صورت حذف شدن یا خراب بودن، مجددا بازیابی کنید.
در ویندوز 10، تنظیم و استفاده از File History نسبتاً ساده تر از ویندوز 11 است. محدودیت اصلی File History در هر دو سیستم عامل، این است که فقط از فایلهای پوشههایی خاص مانند Documents، Music، Pictures، Videos و Desktop و همچنین فایل های آفلاین OneDrive در سیستم شما، نسخه پشتیبان تهیه میکنند. مانند نسخه های قبلی ویندوز، نمی توانید پوشه های دیگری را به این ترکیب اضافه کنید.
اگر نیاز به پشتیبان گیری از فایل هایی دارید که در پوشه های پیش فرض ذخیره نشده اند، مایکروسافت پیشنهاد می کند که آنها را به یکی از این پوشه ها اضافه کنید. اگر این کار قابل اجرا نیست، باید یک برنامه پشتیبان گیری دیگر با امکانات و انعطاف پذیری بیشتر نسبت به File History انتخاب نمایید. در ادامه نحوه تنظیم File History و ذخیره اسناد، عکسها و فایلهای مهم آمده است.
یک دستگاه ذخیره سازی نصب کنید

تصویر(1)
ابتدا مطمئن شوید که یک درایو مناسب به رایانه شخصی شما متصل بوده یا در دسترس است. این مورد می تواند یک فلش مموری ساده، یک حافظه خارجی یا بخشی از یک درایو ذخیره سازی متصل به شبکه باشد. در صورت استفاده از درایو خارجی، قبل از انجام هر کاری، ابتدا مطمئن شوید که به سیستم متصل است.
توجه داشته باشید که File History به طور خودکار و منظم اجرا می شود، بنابراین از هر درایو خارجی که استفاده می کنید باید همیشه به سیستم متصل و در دسترس باقی بماند.
تنظیم File History در ویندوز 10

تصویر(2)
در ویندوز 10، روی دکمه "Start" کلیک کرده و به مسیر زیر مراجعه کنید:
"Settings > Update & Security > Backup"
در بخش "Backup using File History"، روی "Add a drive" کلیک نمایید. با فرض اینکه یک دستگاه پشتیبان قابل اجرا را به سیستم خود متصل کرده اید، ویندوز لیستی را نمایش می دهد. مکانی را که می خواهید برای تهیه بکاپ در ویندوز به کار بگیرید، انتخاب کنید.
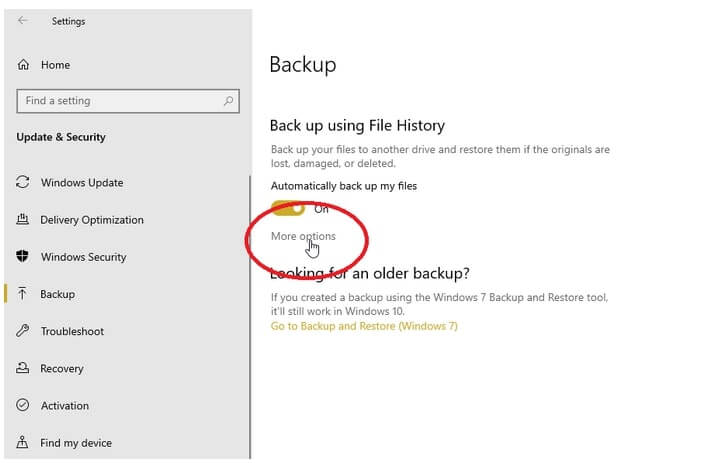
تصویر(3)
File History اکنون فعال گردید، اگرچه هنوز از هیچ فایلی نسخه پشتیبان تهیه نکرده است. برای تنظیم چند پارامتر، روی "More options" کلیک کنید.

تصویر(4)
روی منوی کشویی "Back up my files" کلیک کرده و زمان بکاپ گیری از فایل های خود را مشخص نمایید. سپس از منوی "Keep my backups" انتخاب کنید که چه مدت میخواهید فایلهای بکاپ خود را نگهداری کنید.
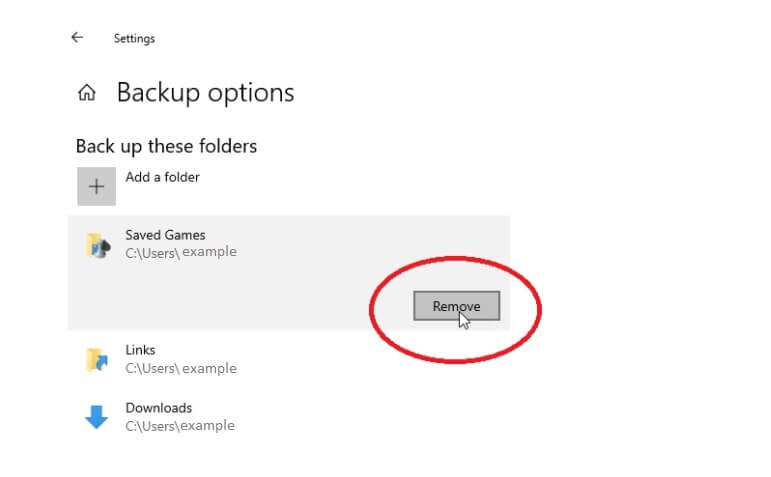
تصویر(5)
به طور پیشفرض، File History از مجموعه ای شامل،Desktop، Downloads، Music و غیره بکاپ تهیه میکند. می توانید برخی از این پوشه ها را از ترکیب حذف کنید. پنجره "Backup options" را به پایین اسکرول کرده و لیست پوشه های پیش فرض موجود در نسخه پشتیبان را بررسی نمایید. پوشهای را که نمیخواهید از آن بکاپ تهیه کنید انتخاب و برای حذف آن روی "Remove" کلیک نمایید.
(1).png)
تصویر(6)
برای حذف پوشههایی که در صفحه فهرست نشدهاند، روی دکمه "Add a folder"در زیر" these folders"کلیک کرده و از لیست فایل ها، هر پوشه ای را که می خواهید حذف شود، انتخاب نمایید.

تصویر(7)
پس از اعمال تنظیمات، روی دکمه"Back up now" در بالای صفحه کلیک کنید. در این مرحله ویندوز شروع به تهیه بکاپ از پوشه ها و فایل های موجود می کند. پس از اتمام تهیه بکاپ در ویندوز، حجم کل، تاریخ و زمان بکاپ نمایش داده می شود.
بازیابی فایل ها در ویندوز 10
فرض کنید به دنبال یک فایل حذف شده هستید. می توانید از فایل پشتیبان خود برای بازیابی آن استفاده کنید. برای این کار به مسیر زیر مراجعه کنید:
Settings > Update & Security > Backup
روی "More options" کلیک کنید و سپس به پایین پنجره File History رفته و روی "Restore files from a current backup" کلیک نمایید.

تصویر(8)
ویندوز تمام پوشه هایی را که توسط File History بکاپ گرفته شده اند را نمایش می دهد. روی پوشه ای که مد نظر دارید دوبار کلیک کرده، سپس برای مشاهده فایل مد نظر مجددا روی آن دوبار کلیک نمایید. برای بازگردانی فایل منتخب، لازم است تا روی دکمه سبز رنگ در پایین پنجره کلیک کنید.
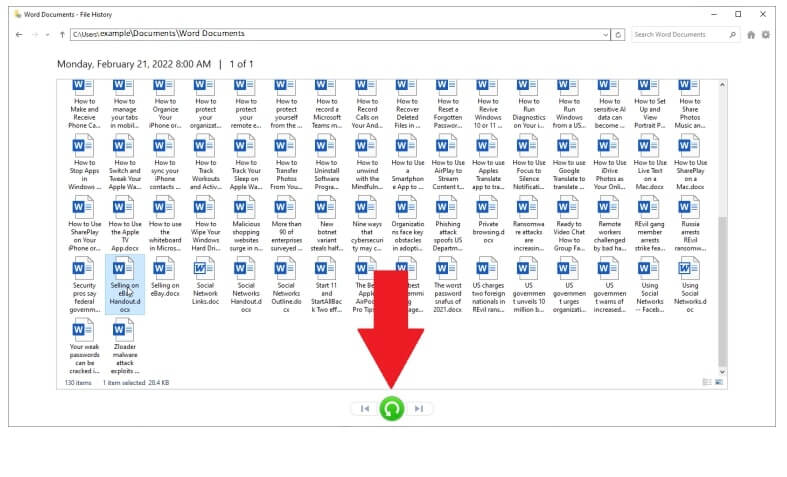
تصویر(9)
اگر فایل اصلی وجود نداشته باشد، ویندوز به طور خودکار آن را در مکان قبلی بازیابی می کند. زمانی که فایل هنوز در محل اصلی خود قرار دارد، ویندوز به شما اجازه می دهد آن را جایگزین فایل قبلی کرده، فایل اصلی را بدون تغییر نگه دارید یا دو فایل را با هم مقایسه کنید.

تصویر(10)
اگر قصد تغییر مقصد بکاپ را دارید، ابتدا باید استفاده از درایو فعلی خود را متوقف کنید. از صفحه "Backup" در بخش "Update & Security"، روی "More options" کلیک کنید. به پایین صفحه رفته و "Stop using Drive" را انتخاب نمایید. به صفحه قبلی برگردید و روی "Add a drive" کلیک کرده تا بتوانید فرآیند را با یک مقصد بکاپ جدید، مجددا تنظیم کنید.

تصویر(11)
اگر میخواهید به طور کلی استفاده از File History را متوقف کنید، صرفا سوئیچ"Automatically back up my files" را در صفحه تنظیمات Backup غیر فعال نمایید.

تصویر(12)
تنظیم File History در ویندوز 11
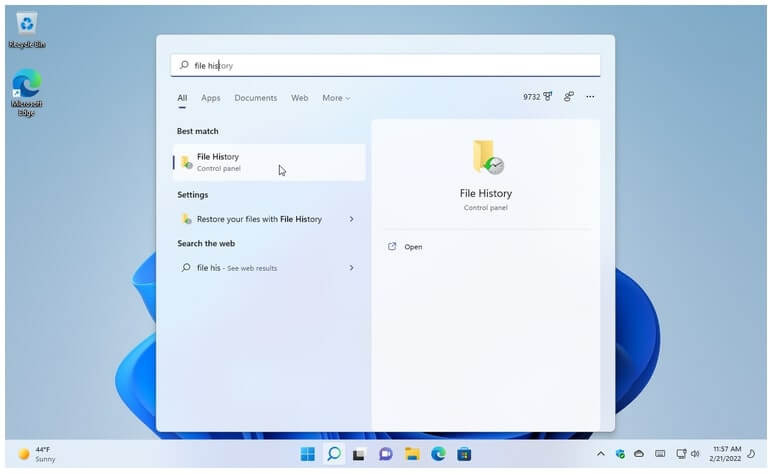
تصویر(13)
تهیه بکاپ در ویندوز 11 قدری متفاوت می باشد و مایکروسافت File History را از صفحه تنظیمات حذف کرده و آن را به Control Panel منتقل نموده است. سریعترین راه برای استفاده از این ویژگی کلیک روی نماد جستجو در نوار ابزار و جستجوی File History می باشد.

تصویر(14)
File History، درایوهای متصل به رایانه شما را جستجو کرده و یکی را انتخاب می کند. اگر نمی خواهید از درایو انتخابی استفاده نمایید، روی"Select drive" کلیک نموده و پس از انتخاب درایو مورد نظر خود، روی "OK" کلیک کنید.

تصویر(15)
در صفحه File History، اگر قصد حذف پوشه ای را داشتید، "Exclude folders"را انتخاب نمایید. برخلاف ویندوز 10، File History در ویندوز 11 لیستی از پوشه های پیشفرض را برای حذف، به شما نمایش نمی دهد و باید به صورت دستی پوشه ها را اضافه کنید. روی"Add" کلیک کرده و سپس هر پوشه ای که قصد حذف آن را دارید انتخاب نمایید. پس از اتمام، با کلیک روی "Save changes"، تنظیمات را ذخیره کنید.
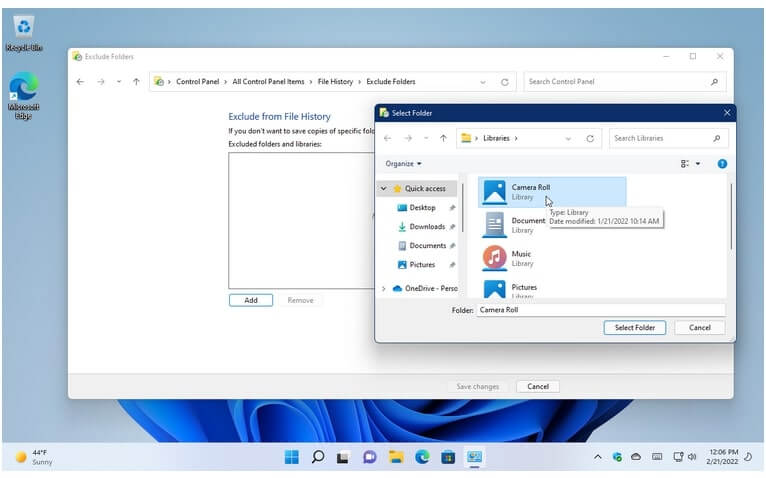
تصویر(16)
از صفحه File History روی "Advanced settings" کلیک نمایید. روی منوی کشویی "Save copies of files" کلیک کرده تا تعیین کنید که File History در چه زمان هایی می بایست اجرا گردد.

تصویر(17)
سپس با کلیک روی منوی "Keep saved versions" مشخص نمایید که نسخههای بکاپ برای چه مدت باید نگهداری شوند. بازه زمانی از "Until space is needed" تا "Forever" می باشد. پس از اتمام روی "Save changes" کلیک کنید.

تصویر(18)
از صفحه File History، روی دکمه"Turn on" کلیک کنید تا روند تهیه بکاپ در ویندوز آغاز گردد.
بازیابی فایل ها در ویندوز 11

تصویر(19)
پس از تهیه بکاپ در ویندوز ممکن است نیاز به بازیابی آنها داشته باشید.
برای بازیابی فایل یا مستندات حذف شده یا خراب، به صفحه File History در کنترل پنل بازگردید و روی "Restore personal files" کلیک کنید.
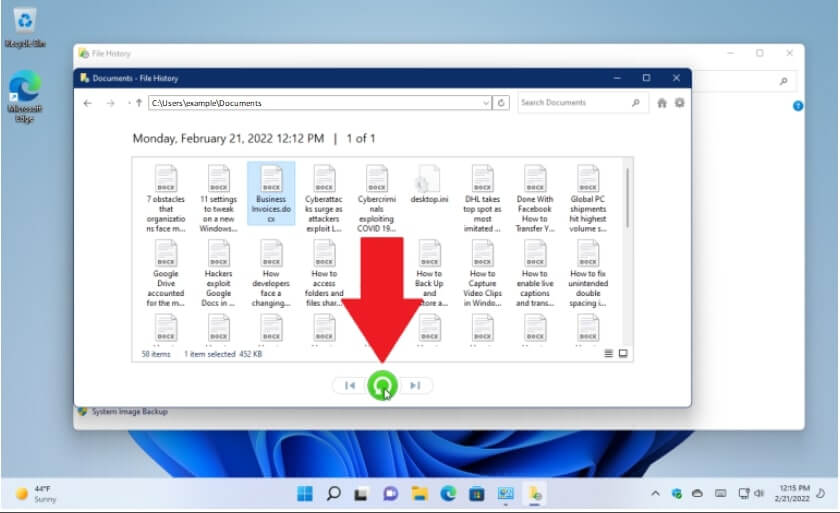
تصویر(20)
از لیست پوشههای بکاپ گرفته شده، پوشهای را که میخواهید بازیابی کنید، انتخاب نمایید. روی فایل مورد نیاز خود کلیک و سپس دکمه "Restore" را بفشارید. اگر فایل هنوز در محل اصلی خود باشد، ویندوز از شما میپرسد که آیا میخواهید آن را جایگزین، رد یا دو فایل را با هم مقایسه کنید. اگر فایل اصلی از بین رفته باشد، ویندوز به طور خودکار آن را در مکان قبلی بازگردانی می کند.

تصویر(21)
اگر میخواهید مقصد ذخیره بکاپ را تغییر دهید، روی"Select drive" کلیک و درایو جدید را انتخاب نمایید و سپس روی "OK" کلیک کنید. ویندوز اکنون از شما میپرسد که آیا تمایل دارید تا فایلهای بکاپ قبلی به مکان جدید منتقل شود یا خیر. برای انجام این مورد "Yes" را انتخاب نمایید.

تصویر(22)
با بازگشت به صفحه تنظیمات در Control Panel و کلیک روی دکمه "Turn off"، میتوانید هر زمان که خواستید File History غیر فعال نمایید.

