فایلهای رسانهای مانند تصاویر، رابط کاربری سایت شما را بهبود بخشیده و جلوههای زیباتری به آن اضافه میکنند. لود نشدن کتابخانه رسانه وردپرس در هنگام آپلود تصاویر در وب سایت، منجر به ایجاد مشکل در مدیریت سایت شده و باعث می شود امکان انتشار مطالب و محصولات جدید را نداشته باشید یا مجبور شوید مطالب خود را بدون تصویر در سایت منتشر کنید.
این مشکل به دلایل مختلفی رخ می دهد و شناسایی عامل آن نیز می تواند چالش برانگیز باشد. خوشبختانه، نکات کلیدی وجود دارند که میتوانند به رفع مشکلات کتابخانه رسانه وردپرس، کمک کنند.
علل رایج مشکلات کتابخانه رسانه وردپرس
رسانه وردپرس پوشه ای است که تمام فایل هایی که در سایت (از طریق پیشخوان وردپرس) خود آپلود می کنید، در آن ذخیره می شوند. فایل هایی مانند تصاویر، فیلم ها، فایل های صوتی و .... را می توانید در این فهرست پیدا نمایید.
برای دسترسی به کتابخانه رسانه خود، به بخش "رسانه" و سپس "کتابخانه" مراجعه کنید. در اینجا، تمام فایل های رسانه ای وب سایت خود را مشاهده خواهید کرد.

تصویر(1)
اگر با مشکل لود نشدن کتابخانه رسانه وردپرس مواجه هستید، ممکن است تصاویر خالی یا شکسته را در وب سایت خود مشاهده کنید. این مشکل به دلایل مختلفی رخ می دهد.
به طور کلی، چهار بخش اصلی در سایت های وردپرسی وجود دارند که ممکن است دلیل این مشکل باشند. این موارد شامل هسته وردپرس، افزونه ها، قالب ها یا تنظیمات هاست می شوند.
ممکن است از نسخه قدیمی هسته وردپرس استفاده کنید یا قالب و افزونه ها بروز نباشند. این مورد می تواند منجر به مشکلی در وردپرس شود، مانند کار نکردن بخش کتابخانه رسانه وردپرس.
علاوه بر این، مشکلات عدم سازگاری افزونه و قالب می توانند منجر به کار نکردن فایلهای بخش رسانه شوند. استفاده از افزونه های نال، کرک شده یا نامعتبر ممکن است به وب سایت شما آسیب برسانند.
در نهایت اگر کتابخانه رسانه، تصاویر وب سایت را نشان نمی دهد، امکان دارد به دلیل تنظیم اشتباه سطح دسترسی فایل ها در هاست میزبان سایت باشد. وردپرس دارای سطح دسترسی پیش فرض برای فایل ها و پوشه های روی سرور است. اگر سطح دسترسی تنظیم شده با مقدار توصیه شده متفاوت باشد، ممکن است دسترسی به فایل های رسانه، از داشبورد وردپرس مقدور نباشد.
نحوه رفع مشکل لود نشدن کتابخانه رسانه وردپرس
قبل از شروع فرآیند عیب یابی، توصیه می شود از سایت خود بکاپ تهیه کنید. تهیه نسخه پشتیبان تضمین می کند که در صورت بروز مشکل، محتوای سایت خود را از دست نخواهید داد. با این وجود، 6 راه برای عیب یابی و رفع مشکلات کتابخانه رسانه در وردپرس وجود دارد.
1. وردپرس را بروزرسانی کنید
بهترین اقدام این است که هر زمان یک بروز رسانی توسط تیم وردپرس ارائه شد، وب سایت خود را بروز کنید.
گذشته از بهبود آشکار در امنیت وب سایت، بروز رسانی منظم وردپرس می تواند برخی از مشکلات رایج وردپرس که پیش تر تجربه کرده اید را برطرف کند. برای اطمینان از اینکه سایت به خوبی اجرا می شود، باید همیشه فایل های اصلی وردپرس و همچنین قالب و افزونه ها را بروز کنید.
برای بروز رسانی وب سایت، وارد "پیشخوان" و بخش "بروز رسانی ها" شوید.

تصویر(2)
در اینجا، می بایست فایل های اصلی وردپرس به آخرین نسخه بروز شود. اگر سایت بروز است، می توان آخرین نسخه را دوباره نصب نمود. با این کار فایل های اصلی معیوب روی سرور با فایل های جدیدی که دانلود می شوند، جایگزین خواهد شد.

تصویر(3)
همچنین، به بخش "افزونهها" مراجعه نموده و همه افزونههای وبسایت را بروزرسانی کنید. به این دلیل که یک افزونه قدیمی می تواند هنگام مشاهده صفحات خاصی در وب سایت، باعث ایجاد تداخل شود.

تصویر(4)
در نهایت، نیاز است قالب وب سایت نیز بروز رسانی شود. برای این کار، به قسمت پوسته ها مراجعه نموده و کادر مربوطه را برای انتخاب همه پوسته ها علامت گذاری کنید و سپس روی بروز رسانی پوسته ها کلیک کنید.
نکته مهم: اگر قالب خود را بروز کنید، ممکن است کدهایی که به آن اضافه کرده اید از بین بروند.
پس از بروز رسانی سایت وردپرسی، نیاز است به بخش کتابخانه رسانه مراجعه نموده و بررسی کنید که آیا مشکل حل شده است یا خیر. اگر فایلهای بخش رسانه بدون مشکل کار میکنند، مشکل از عدم بروز رسانی وردپرس بوده است. با این حال، اگر فایلهای کتابخانه رسانه هنوز در وبسایت شما لود نمیشوند، ممکن است مشکل مربوط به یک افزونه، قالب یا قطعه کد سفارشی باشد.
2. بازگرداندن تغییرات اخیر
اگر پس از ایجاد تغییرات در وبسایتتان، با لود نشدن کتابخانه رسانه وردپرس مواجه شدید، احتمالاً آخرین تغییر ایجاد شده، دلیل این خطا است.
مشکل می تواند افزونه ای باشد که به تازگی نصب شده است یا کد سفارشی که به تازگی به قالب خود اضافه کرده اید. در هر صورت، پیشنهاد می شود وب سایت خود را به حالت قبل بازگردانی کنید تا همه چیز به حالت عادی بازگردد.
اگر مشکل یک افزونه است، به سادگی آن افزونه را غیرفعال نموده و بررسی کنید که آیا کتابخانه رسانه شما کار می کند یا خیر. در غیر این صورت، اگر آخرین تغییراتی که انجام داده اید را به خاطر نمی آورید، می توانید به سادگی نسخه پشتیبان وب سایت خود را بازیابی کنید. به همین دلیل است که پشتیبان گیری منظم برای وب سایت های وردپرس ضروری می باشد.
3. غیرفعال کردن افزونه ها
اغلب اوقات مشکلات مربوط به عدم سازگاری افزونه ها، دلیل خطاهای وردپرس است. به این دلیل که برخی از آنها توسط توسعه دهندگان ناشناس ساخته شده اند. علاوه بر این، باید در نظر بگیرید که حتی توسعه دهندگان قابل اعتماد نیز اشتباه می کنند.
برای رفع مشکل، باید همه افزونه ها را غیرفعال کنید. وارد پیشخوان وردپرس خود شوید و به قسمت "افزونه ها" سپس "افزونه های نصب شده" مراجعه کنید.

تصویر(5)
در اینجا، چک باکس را برای انتخاب همه افزونه ها علامت بزنید. پس از آن، روی منوی کشویی کلیک کرده و گزینه "غیرفعال کردن" را انتخاب کنید.
پس از آن، روی دکمه "اجرا" کلیک نمایید تا افزونه ها غیرفعال شوند. اکنون به کتابخانه رسانه خود مراجعه نموده و بررسی کنید که آیا مشکل رفع شده است یا خیر. اگر همه چیز به درستی کار می کند، یکی از افزونه های شما علت این مشکل است.
باید افزونه معیوب را پیدا کنید. برای این کار، ابتدا تمامی افزونه ها را غیر فعال نموده و سپس آن ها را یک به یک فعال کنید. هر بار که افزونه ای را فعال می کنید، بررسی کنید که آیا کتابخانه رسانه کار می کند یا خیر.
اگر لود کتابخانه رسانه وردپرس با مشکل روبرو شد، آخرین افزونه ای که فعال کرده اید دلیل این خطا است. باید افزونه را به طور کامل از وب سایت خود حذف و به دنبال یک افزونه جایگزین باشید. با این حال، اگر این افزونه ضروری است، می توانید برای رفع مشکل با توسعه دهنده افزونه تماس بگیرید.
4. از یک پوسته پیشفرض وردپرس استفاده کنید
اگر غیرفعال کردن افزونهها مشکل لود نشدن کتابخانه رسانه را برطرف نکرد، ممکن است دلیل آن پوسته فعلی وردپرس شما باشد. پوسته هایی که کدنویسی آنها ضعیف است می توانند باعث عدم سازگاری با برخی از قابلیت های وب سایت وردپرسی، مانند کتابخانه رسانه شوند.
برای حل مشکل لود نشدن کتابخانه رسانه وردپرس، می توانید یک پوسته پیش فرض وردپرس مانند دو هزار و بیست و یک را بررسی کنید. نگران نباشید، هیچ کدام از تنظیماتی را که روی قالب خود انجام داده اید از دست نخواهید داد.
برای فعال کردن یک قالب پیش فرض، به بخش "نمایش" سپس "پوسته" مراجعه کنید. پس از آن، یکی از پوسته های پیشفرض مانند "دو هزار و بیست و یک" را فعال نمایید.

تصویر(6)
پس از تغییر به یک پوسته پیش فرض، از پیشخوان وردپرس خود به کتابخانه رسانه مراجعه کنید. اگر همه چیز به طور صحیح کار می کند، مشکل از پوسته وب سایت است. میتوانید با توسعهدهندگان پوسته وب سایت تماس گرفته و مشکل عدم سازگاری پوسته را به آنها اطلاع دهید.
5. برای رفع مشکل لود نشدن کتابخانه رسانه وردپرس، سطح دسترسی پوشه ها و فایل ها را بروزرسانی کنید
اگر کتابخانه رسانه وردپرس به طور کامل تصویری را لود نکرده یا نمایش نمی دهد، ممکن است به دلیل سطح دسترسی اشتباه فایل ها باشد. اگر ارائه دهنده هاست تغییراتی در سرور ایجاد نموده یا به یک میزبان وب جدید منتقل شده باشید، ممکن است این اتفاق رخ دهد.
برای رفع مشکل لود نشدن کتابخانه رسانه وردپرس، باید سطح دسترسی فایل ها را از سمت سرور میزبان خود بروزرسانی کنید. همچنین می توانید از کنترل پنل هاست یا یک اتصال FTP استفاده نمایید. برای این کار، از طریق یک نرم افزار FTP مانند Filezilla وارد سایت خود شوید. می توانید طبق آموزش زیر اقدام نمایید:
پس از ورود، به مسیر حاوی فایل ها و پوشه های سایت وردپرس خود (معمولا public_html) مراجعه کنید.

تصویر(7)
سپس وارد پوشه "wp-content" شوید.

تصویر(8)
در اینجا، روی پوشه "uploads" کلیک راست کرده و سپس "File Permissions" را انتخاب کنید.
.jpg)
تصویر(9)
اطمینان حاصل کنید که مقدار آن روی 755 تنظیم شده است. پس از آن، کادر "Recurse into subdirectories" را علامت بزنید و سپس "Apply to directory only" را انتخاب کنید. پس از اتمام، روی "OK" کلیک نمایید.
.jpg)
تصویر(10)
به همین ترتیب روی پوشه "uploads" کلیک راست کرده و "File Permissions" را انتخاب کنید. اکنون مقدار عددی را روی 644 تنظیم کنید، گزینههای "Recurse into subdirectories" و "Apply to files only" را علامت زده و روی "Ok" کلیک نمایید.
.jpg)
تصویر(11)
با این کار سطح دسترسی فایل و پوشه ها برای مسیر "uploads" ریست می شود. اکنون کتابخانه رسانه را بررسی نمایید که آیا مشکل حل شده یا خیر.
6. اگر کتابخانه رسانه وردپرس لود نمی شود، Hotlinking تصویر را غیرفعال کنید
Hotlinking سایر کاربران سایت را قادر می سازد تا با استفاده از تگ <img> به تصاویر وب سایت شما دسترسی داشته باشند. این بدان معنی است که آنها می توانند تصویری را که در کتابخانه رسانه شما آپلود شده است، مستقیماً در وب سایت خود نمایش دهند. این موضوع پهنای باند و منابع سرور شما را مصرف می کند.
اگر تعداد زیادی از وبسایتها از لینک تصاویر کتابخانه رسانهای وردپرس تان استفاده می کنند، ممکن است لود سرور شما بالا رفته و کتابخانه رسانه وردپرس نیز به درستی لود نشود.
برای حل این مشکل، باید Hotlinking تصویر را تنظیم نموده یا آن را به طور کامل غیرفعال کنید. شما می توانید Hotlink تصویر را از طریق سی پنل غیر فعال نمایید. برای دسترسی به این تنظیمات، وارد cPanel شوید سپس در تب "Security" روی "Hotlink Protection" کلیک کنید.
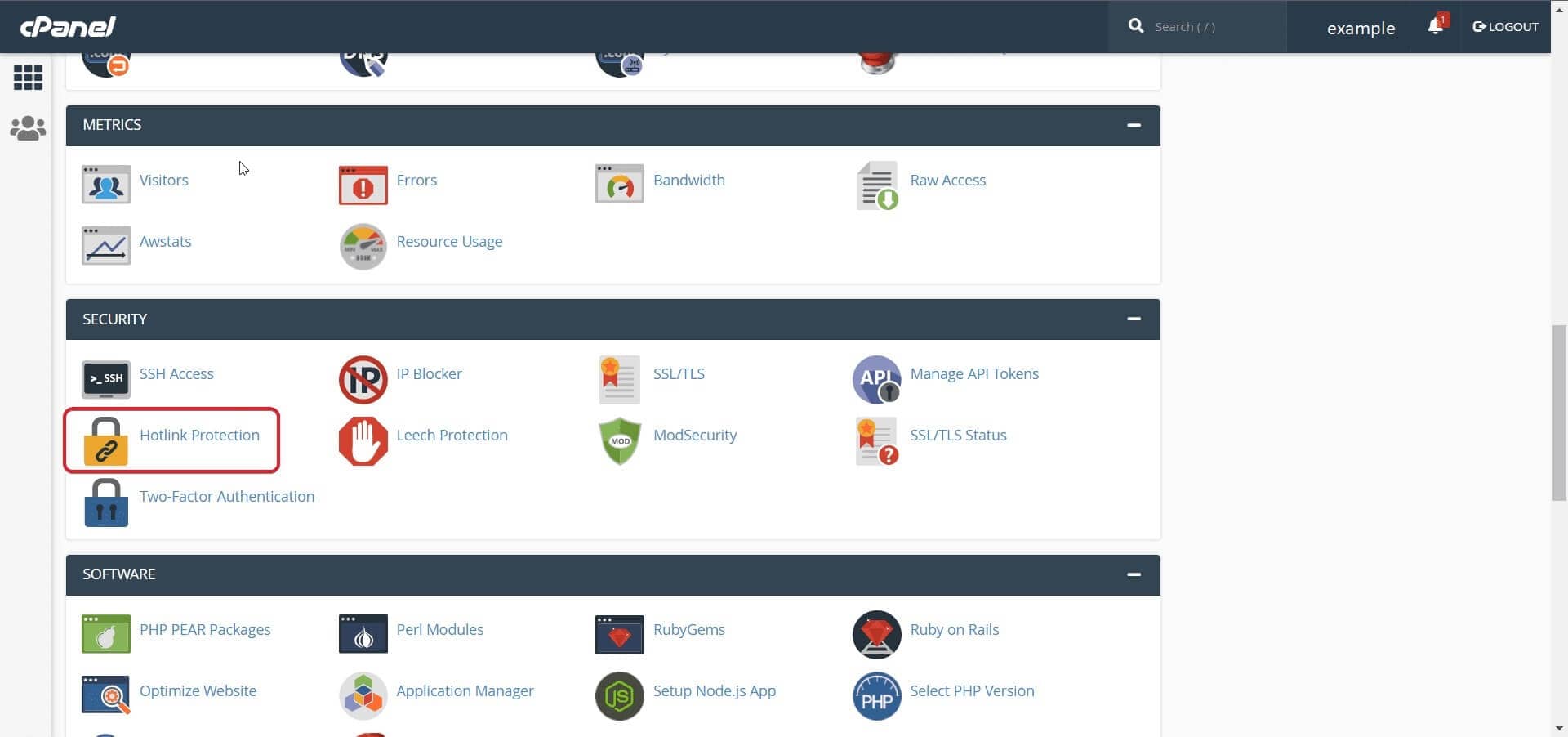
تصویر(12)
در صفحه بعد روی دکمه "Enable" کلیک کنید تا hotlinking فعال شود.
.jpg)
تصویر(13)
در بخش "URLs to allow access"، میتوانید آدرس هایی را که میخواهید اجازه استفاده از تصاویر وبسایت شما را داشته باشند، مشخص کنید. به طور پیش فرض، تمام دامنه های موجود در وب سرور شما در لیست سفید قرار می گیرند.
پس از آن روی دکمه "submit" کلیک کنید تا تغییرات ذخیره شود. اکنون، تصاویر برای عموم در دسترس نخواهد بود. این کار می تواند به آزاد شدن منابع سرور کمک کرده و همچنین مشکل کتابخانه رسانه را در وب سایت شما برطرف کند.
نتیجه
کتابخانه رسانه وردپرس، تعامل وب سایت شما را با کاربران حفظ می کند. اگر فایل های رسانه ای به درستی لود نمی شوند، ممکن است برای شما دشوار باشد که تصاویر را به پست های وردپرس خود اضافه کنید.
در این راهنما، 4 دلیل اصلی مشکل لود نشدن کتابخانه رسانه وردپرس و راه حل رفع آن نیز بررسی شد.
اگر هنوز نمی توانید به فایل های رسانه ای خود دسترسی پیدا کنید، ممکن است لازم باشد از یک متخصص برای حل مشکل کمک بگیرید.

