هنگامی که ویندوز ویستا راه اندازی شد، کنترل حساب کاربری یا UAC بیشترین انتقادات و سوء تفاهم ها را پی داشت. این سیستم حتی اگر برای امنیت ضروری باشد اما در آن زمان بسیاری از مردم تصمیم گرفتند آن را غیرفعال کنند و سیستم های خود را در معرض مشکلات امنیتی قرار دهند. این ویژگی در نسخه های بعدی ویندوز بهبود یافته است و با وجود اینکه قابلیت های زیادی به امنیت سیستم عامل می افزاید، برخی از کاربران همچنان آن را غیرفعال می کنند. به همین دلیل، در این مقاله، نحوه عملکرد و مزایای فعال نگه داشتن آن در نسخه های مختلف ویندوز، توضیح داده می شود.
کنترل حساب کاربری یا UAC ویندوز چیست؟
User Account Control یا کنترل حساب کاربری یا UAC یکی از ویژگی های امنیتی ویندوز است که به جلوگیری از تغییرات غیرمجاز در سیستم عامل، کمک می کند. این تغییرات می توانند توسط برنامه ها، کاربران، ویروس ها یا سایر اشکال بدافزار ایجاد شوند. UAC اطمینان حاصل می کند که تغییرات خاص فقط با تایید سرپرست انجام می گردند. اگر تغییرات توسط مدیر تایید نشوند، اجرا نشده و ویندوز بدون تغییر باقی می ماند. UAC ابتدا برای ویندوز ویستا در دسترس قرار گرفت و از آن به بعد در هر نسخه جدید ویندوز، بهبود یافت.
هنگامی که روی یک فایل، تنظیمات یا برنامه ای که قرار است تغییرات مهمی در ویندوز ایجاد کند دوبار کلیک می کنید، یک اعلان کنترل حساب کاربری (UAC) به شما نمایش داده می شود. اگر حساب کاربری شما یک administrator یا مدیر است، این اعلان مانند تصویر زیر خواهد بود. در این تصویر، اعلان UAC را در ویندوز 10 (بالا)، ویندوز 7 (وسط) و ویندوز 8.1 (پایین) مشاهده می کنید.

تصویر(1)
اعلان UAC نام برنامهای را نشان میدهد که میخواهد تغییری در سیستم ایجاد کند و به تایید مدیر، ناشر آن برنامه و منشاء فایل (اگر بخواهید فایلی را اجرا کنید) نیاز دارد. تنها کاری که توسط مدیر باید انجام شود، یک کلیک یا ضربه روی "Yes" است تا به برنامه یا فایل اجازه دهد تغییرات مورد نظر خود را اعمال کند.
اگر حساب کاربری شما مدیر نیست، اعلان متفاوت خواهد بود. به عنوان مثال، در ویندوز 10، کنترل حساب کاربری یا UAC پین مدیر (اگر آن را تنظیم کرده باشد) یا رمز عبور را درخواست می کند.

تصویر(2)
در ویندوز 7 و ویندوز 8.1، اعلان UAC مانند تصویر زیر صرفا رمز عبور مدیر را درخواست می کند.

تصویر(3)
وقتی این اعلان نمایش داده می شود، باید پین یا رمز عبور مدیر را وارد کرده و روی "Yes" کلیک کنید. تا زمانی که هر دو عمل انجام نگردند، تغییرات موردنظر اعمال نمی شود.
همچنین در درخواست کنترل حساب کاربری یا UAC لینکی وجود دارد که در ویندوز 10 با عنوان «Show more details» و در ویندوز 7 و 8.1، با عنوان «Show details» نمایش داده می شود. اگر روی آن کلیک کنید، اطلاعات بیشتری از جمله مسیر دقیق برنامه یا فایل روی دیسک و مجوز ناشر را مشاهده خواهید کرد که اطلاعات بیشتری در مورد شخصی که نرم افزار یا فایل را ایجاد کرده، به شما نمایش می دهد.
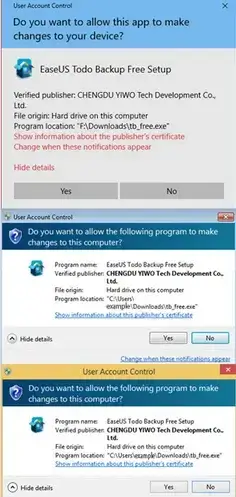
تصویر(4)
چگونه می توان فایل یا تنظیماتی که اعلان کنترل حساب کاربری یا UAC را راه اندازی می کند شناسایی نمود؟
فایلهایی که هنگام اجرا، یک اعلان UAC را راهاندازی میکنند، مشابه تصویر زیر نماد UAC را در گوشه سمت راست پایین آیکون فایل خود دارند.

تصویر(5)
برنامهها و تنظیماتی که اعلان کنترل حساب کاربری یا UAC را راهاندازی میکنند، نماد UAC را نیز در نزدیکی نام یا آیکون خود دارند. میتوانید نمونههایی را که در تصویر زیر مشخص شدهاند، مشاهده کنید.

تصویر(6)
نماد UAC را به خاطر بسپارید و بدانید که برای اجرا به تایید مدیر نیاز است.
کنترل حساب کاربری یا UAC چگونه کار می کند؟
در ویندوز، برنامه ها به طور پیش فرض و بدون هیچ گونه تایید از سمت مدیریت، اجرا می شوند. آنها همان مجوزهایی را دارند که یک حساب کاربری استاندارد دارد. لذا نمی توانند هیچ تغییری در سیستم عامل، فایل های سیستمی یا تنظیمات رجیستری آن ایجاد کنند. همچنین، امکان تغییر تنظیمات یا فایل هایی که متعلق به سایر حساب های کاربری هستند را ندارند. برنامهها فقط میتوانند فایلها و تنظیمات رجیستری همان کاربر را تغییر دهند.
وقتی برنامهای میخواهد تغییراتی که بر سایر حسابهای کاربری تأثیر میگذارد، ایجاد کند، مانند تغییراتی در فایلها و پوشههای سیستمی ویندوز، نصب نرمافزار جدید و غیره، یک اعلان کنترل حساب کاربری یا UAC نشان داده میشود که درخواست مجوز میکند. اگر کاربر روی «No» کلیک کند یا ضربه بزند، تغییرات انجام نخواهد شد. اگر کاربر روی «Yes» کلیک نماید و در صورت نیاز، رمز عبور سرپرست را وارد کند، برنامه دسترسی های مدیریتی را دریافت خواهد کرد و میتواند تغییرات مورد نظر خود را در سیستم ایجاد کند. این دسترسی ها فقط تا زمانی باقی می مانند که اجرای برنامه متوقف یا توسط کاربر بسته شود. همین امر در مورد فایل هایی که اعلان UAC را نمایش می دهند نیز صدق می کند.
برای درک آسان تر، الگوریتم کنترل حساب کاربری یا UAC در نمودار زیر نمایش داده شده است.

تصویر(7)
کدام تغییرات باعث ایجاد اعلان کنترل حساب کاربری یا UAC در ویندوز می شوند؟
تغییرات زیادی وجود دارند که نیازمند اجازه سطح مدیریت هستند. بسته به نحوه پیکربندی UAC در رایانه ویندوز شما، آنها می توانند موجب نمایش یک کنترل حساب کاربری یا UAC شوند و درخواست مجوز کنند. در ادامه به این موارد اشاره شده است:
- اجرای یک برنامه به عنوان مدیر
- تغییر تنظیمات یا فایلهای کل سیستم در پوشههای Windows یا Program Files
- نصب و حذف درایورها و برنامه ها
- مشاهده یا تغییر پوشه ها و فایل های کاربر دیگر
- افزودن یا حذف حساب های کاربری
- پیکربندی و بروز رسانی ویندوز
- تغییر تنظیمات فایروال ویندوز
- تغییر تنظیمات UAC
- تغییر نوع حساب کاربری
- اجرای Task Scheduler
- بازیابی بکاپ فایل های سیستمی
- تغییر تاریخ و ساعت سیستم
- پیکربندی کنترل والدین یا ایمنی خانواده
- نصب ActiveX (در اینترنت اکسپلورر)
تفاوت بین سطوح کنترل حساب کاربری یا UAC در ویندوز چیست؟
برخلاف ویندوز ویستا که تنها دو گزینه UAC روشن یا خاموش داشت، در نسخههای جدیدتر ویندوز، چهار سطح برای انتخاب وجود دارد. تفاوت آنها به شرح زیر است:

تصویر(8)
Always notify - در این سطح، قبل از اعمال تغییراتی که نیاز به مجوزهای مدیریتی دارند، اطلاع رسانی انجام می گردد. هنگامی که یک اعلان کنترل حساب کاربری یا UAC نشان داده می شود، دسکتاپ کم نور می گردد. قبل از اینکه بتوانید کار دیگری در رایانه انجام دهید، باید Yes یا No را انتخاب کنید. این گزینه امن ترین و آزاردهنده ترین تنظیمات است. اگر اجرای UAC در ویندوز ویستا را دوست نداشتید، این سطح برای شما مناسب نخواهد بود.
Notify me only when programs/apps try to make changes to my computer - این سطح به صورت پیشفرض فعال است و UAC صرفا در حین ایجاد تغییراتی که به دسترسی مدیریتی نیاز دارند، نمایش داده می شود. اگر به صورت دستی تغییراتی در ویندوز ایجاد کنید، اعلان کنترل حساب کاربری یا UAC نشان داده نخواهد شد. این سطح کمتر آزاردهنده است. زیرا کاربر را از ایجاد تغییرات در سیستم باز نمی دارد و فقط در صورتی که برنامه یا فایلی بخواهد تغییراتی ایجاد کند، اعلان ها را نشان می دهد. هنگامی که یک درخواست UAC نمایش داده می شود، دسکتاپ کم نور شده و قبل از اینکه بتوانید کار دیگری در رایانه خود انجام دهید، باید Yes یا No را انتخاب کنید. این تنظیمات نسبت به تنظیمات اول از امنیت کمتری برخوردار است زیرا برنامه های مخرب می توانند با شبیه سازی ضربه های کلید یا حرکات موس کاربر، تنظیمات ویندوز را تغییر دهند. با این حال، اگر از یک روش امنیتی خوب استفاده کنید، چنین شرایطی نباید رخ دهد.
Notify me only when programs/apps try to make changes to my computer (do not dim my desktop) - این سطح با سطح قبلی یکسان است به جز این ویژگی که وقتی یک درخواست UAC نشان داده می شود، دسکتاپ کم نور نشده و سایر برنامه های دسکتاپ می توانند اجرا گردند. این سطح، از امنیت کمتری برخوردار است زیرا کار برنامههای مخرب را برای شبیهسازی ضربههای کلید یا حرکتهای موس که با اعلان UAC تداخل دارند، آسانتر می کند.
Never notify - در این سطح، کنترل حساب کاربری یا UAC خاموش است و هیچ محافظتی در مقابل تغییرات غیرمجاز سیستم ارائه نمی دهد. اگر نرم افزار امنیتی خوبی ندارید، به احتمال زیاد با مشکلات امنیتی در دستگاه ویندوز خود مواجه خواهید شد. با خاموش بودن UAC، برنامههای مخرب بسیار سادهتر میتوانند ویندوز را آلوده کرده و کنترل کنند.
آیا هنگام نصب برنامه های دسکتاپ باید کنترل حساب کاربری یا UAC را غیرفعال و سپس روشن کنید؟
بزرگترین مزاحمت کنترل حساب کاربری یا UAC برای کاربران، زمانی است که ویندوز و پرکاربردترین برنامه های دسکتاپ خود را نصب می کنند. در طول انجام این کار، درخواستهای UAC بسیاری نمایش داده میشوند و ممکن است وسوسه شوید که آن را به صورت موقت غیرفعال کنید و پس از اتمام، دوباره آن را فعال نمایید. در برخی شرایط، این موضوع می تواند دردسرساز باشد. برنامههای دسکتاپ که تغییرات زیادی در سیستم ایجاد میکنند، ممکن است پس از روشن کردن UAC، کار نکنند. با این حال، اگر زمانی که کنترل حساب کاربری یا UAC روشن است، آنها را نصب کنید، به درستی کار خواهند کرد. برای جلوگیری از چنین مشکلاتی، بهتر است کنترل حساب کاربری (UAC) را همیشه روشن بگذارید.

