گوگل درایو به لطف ارائه فضای 15 گیگابایتی رایگان و ادغام با سرویسهای دیگر Google مانند Google Maps و YouTube، تاکنون بسیار موفق بوده است. همچنین گوگل درایو به عنوان یک فضای ذخیرهسازی ابری استاندارد برای کاربران اندرویدی محسوب میشود. گوگل درایو در محل کار و مؤسسات آموزشی نیز مورد استفاده قرار میگیرد.
دلایل شما برای دانلود فایل از Google میتواند متفاوت باشد و حتی ممکن است حساب کاربری Google نیز نداشته باشید. اگر فردی که دارای حساب کاربری گوگل است برای شما فایلی ارسال کند، میتوانید بدون اینکه اکانت گوگل داشته باشید، فایل را دریافت کنید. در این مقاله به طور کامل به چگونگی دانلود و آپلود در گوگل درایو پرداخته می شود تا بتوان از این قابلیت محبوب گوگل بهتر و بیشتر استفاده نمود.

تصویر(1)
چگونه فایل ها را به صورت آنلاین دانلود کنید؟
اگر به حساب کاربری خود وارد شدهاید و میخواهید محتوای خود یا فایلی که شخصی با شما به اشتراک گذاشته است را دانلود کنید، میتوانید از چند روش استفاده نمایید. ابتدا باید فایل موردنظر را انتخاب کنید. اگر میخواهید بیش از یک فایل را دانلود نمایید، با استفاده از کلیدهای Ctrl در ویندوز یا Cmd در Mac، فایلهای موردنظر را انتخاب کنید.

تصویر(2)
سپس میتوانید کلیک راست کرده و طبق تصویر فوق، گزینه "Download" را انتخاب کنید. گزینه Download با کلیک روی نماد سه نقطه نیز قابل مشاهده است (تصویر 3).

تصویر(3)
با این روش، یک فایل بهطور خودکار در رایانه شما دانلود میشود اما اگر بیش از یک فایل را انتخاب کنید، Google Drive شروع به فشردهسازی آنها میکند تا به کاهش حجم کلی آنها کمک نماید و در نتیجه سرعت دانلود را افزایش دهد. میتوانید روند پردازش درخواست خود را در پایین صفحه مشاهده کنید (تصویر3). پس از تکمیل فرآیند فشرده سازی، پوشه موردنظر شروع به دانلود میکند.

تصویر(3)
چگونه فایل ها را به صورت آنلاین و بدون حساب کاربری دانلود کنید؟
اگر اکانت Google ندارید و قصد دانلود و آپلود در گوگل درایو را دارید، لازم است تا دسترسی لازم توسط ارسال کننده فایل، به شما داده شود. نحوه دانلود فایل به نوع آن بستگی دارد. برای فایلهای view-only (صرفا امکان مشاهده آنها وجود دارد) مانند فایلهای PDF و تصاویر، میتوانید طبق تصویر زیر روی آیکون دانلود کلیک کنید.

تصویر(4)
اگر به کل یک پوشه دسترسی پیدا کرده اید، میتوانید فایل ها را به صورت جداگانه دانلود نمایید.
چگونه فایل ها را در ویندوز دانلود کنید؟
اگر تمایل دارید بدون مرورگر دانلود و آپلود در گوگل درایو را انجام دهید، پیشنهاد میشود از نرم افزار desktop client کمک بگیرید. با دانلود نرم افزار از سایت گوگل، صرفا باید یک بار وارد سیستم شوید تا با اکانت شما همگامسازی انجام گردد.
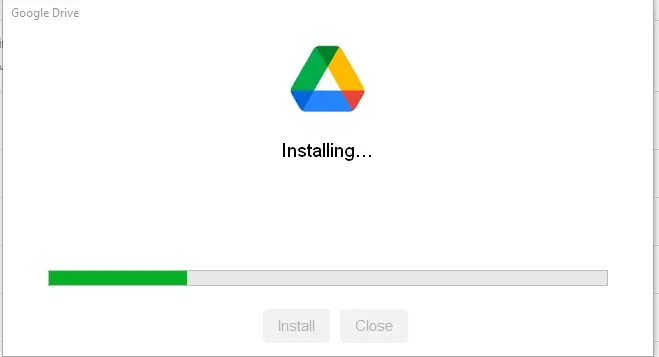
تصویر(5)
فایلهای Google Drive شما در پنجره File Explorer ویندوز ظاهر میشوند و مشابه درایوها و پوشههای لوکال هستند. میتوانید یک پوشه یا درایو اختصاصی را برای Google Drive تنظیم نمایید.

تصویر(6)
اگر از نرمافزار دسکتاپ استفاده میکنید تا زمانی که به اینترنت دسترسی دارید، نیازی به دانلود فایلها نخواهید داشت. هر تغییری که در فایلها ایجاد مینمایید، به طور خودکار بروز میشود. این یک مزیت کلیدی برای استفاده از نرم افزار به جای مرورگر اینترنت است. اگر در مواردی مجبور به قطع اینترنت بودید، میتوانید فایلها یا پوشههای موردنیاز را انتخاب و گزینه offline access را برای آنها فعال نمایید. در این صورت، هر تغییری که ایجاد شود، به محض برقراری مجدد اینترنت بروز خواهد شد.

تصویر(7)
در تصویر زیر، میتوانید آیکون مربوط به فایل های آنلاین و آفلاین را مشاهده کنید.

تصویر(8)
چگونه فایل ها را در مک دانلود کنید
نرم افزار مک، بسیار شبیه به نمونه ویندوزی عمل میکند و پس از راه اندازی، فایل های شما را در Finder نمایش می دهد. در مک نیز میتوانید جهت مدیریت فایل های خود، یک پوشه یا درایو را برای Google Drive ایجاد نمایید. از نظر اتصال به اینترنت نیز این موضوع صدق میکند. هر تغییری که انجام دهید به صورت خودکار بروز شده و توسط نرم افزار دسکتاپ در فضای ابری قرار میگیرد. با این کار، در استفاده از فضای ذخیره سازی دستگاه شما صرفه جویی میشود. اگر نیاز است فایلها به صورت آفلاین در دسترس باشند، میتوانید روی فایلها و پوشهها کلیک راست کرده و گزینه offline access را انتخاب نمایید (مانند نرم افزار گوگل درایو در ویندوز).
چگونه فایلها را در اندروید دانلود کنید
در گوشی هوشمند یا تبلت، فایلهای موردنظر را انتخاب نمایید. توجه داشته باشید که نمی توانید پوشه ها را دانلود کنید و باید محتویات آنها را به صورت جداگانه دریافت نمایید. برای انتخاب بیش از یک فایل، صفحه نمایش را لمس کرده و نگه دارید. طبق تصویر زیر، در مرحله بعدی از منوی سه نقطه گزینه "Download" را انتخاب کنید.

تصویر(9)
اگر نیازی به دانلود فایل ندارید و صرفا میخواهید آن را مشاهده کنید، میتوانید طبق تصویر زیر از گزینه "open in" استفاده نمایید.

تصویر(10)
چگونه میتوان فایل ها را در آیفون و آیپد دانلود کرد
دانلود و آپلود در گوگل درایو برای آیفون و آیپد دقیقاً مشابه دستگاههای اندرویدی است. اگرچه برخی از بخش های ظاهری، تفاوت اندکی دارند. امکان انتخاب فایلهای موردنظر و دانلود آنها با ضربه زدن روی علامت سه نقطه نیز فراهم است.

تصویر(11)
نحوه آپلود در گوگل درایو
در گوگل درایو، هر حساب کاربری 15 گیگابایت فضای ذخیرهسازی رایگان دریافت میکند. همچنین پلن های غیر رایگان نیز وجود دارند که به شما امکان میدهند این فضای ذخیرهسازی را تا 2 ترابایت افزایش دهید. یکی از عمومی ترین و بهترین روش های دسترسی به Google Drive، توسط مرورگر میباشد. زیرا نحوه کار با آن در هر سیستم عاملی که استفاده میکنید، یکسان خواهد بود.

تصویر(12)
برای آپلود فایل در گوگل درایو، طبق تصویر فوق روی گزینه "New" کلیک کنید. سپس لازم است انتخاب نمایید که آیا فایل ها را به صورت جداگانه آپلود میکنید یا قصد انتقال یک پوشه را دارید. اگر در رایانه خود فایلها را توسط پوشهها سازماندهی کردهاید و میخواهید بدون تغییر، آنها را در Google Drive آپلود کنید، گزینه "Folder upload" ایدهآل خواهد بود. اکثر سرویس دهندگان فضای ابری، چنین قابلیتی را در اختیارتان نمی دهند و همین موضوع گوگل درایو را متمایز کرده است.

تصویر(13)
اگر عادت دارید به صورت همزمان بیش از یک پنجره را در سیستم عامل خود باز کنید، میتوانید از طریق drag and drop (کشیدن و رها کردن) محتوای موردنظر را از رایانه خود، مستقیماً در Google Drive آپلود نمایید.

تصویر(14)
پس از شروع آپلود، نوار پیشرفت را در پایین صفحه مشاهده خواهید کرد. یکی از دلایل آپلود فایل ها و پوشه ها در Google Drive، آزاد کردن فضای ذخیره سازی سیستم شما میباشد. تا زمانی که نوار پیشرفت کامل نشده و فایل ها با موفقیت در Google قرار نگرفتهاند، آنها از رایانه خود حذف نکنید.

تصویر(15)
می توانید تقریباً هر نوع فرمت فایلی را در Google Drive آپلود کنید اما ممکن است نتوانید آنها را به صورت آنلاین اجرا نمایید. نرمافزار آفیس گوگل درایو که به صورت رایگان ارائه می شود، قادر به مدیریت اسناد مایکروسافت آفیس است. اگر تمایل دارید فایل های شما به گوگل داک تبدیل شوند، طبق تصویر زیر از منوی تنظیمات گوگل درایو، گزینه "Convert uploads to Google Docs editor format" را فعال کنید تا این کار به صورت خودکار صورت گیرد.

تصویر(16)
نحوه آپلود فایل ها در ویندوز
آپلود از دسکتاپ در Google Drive آسان است و نیازی مرورگر ندارد. میتوانید فایل ها و پوشه ها را به درایو یا مسیری که برای آن در File Explorer خود تنظیم کردهاید، منتقل نمایید. همچنین هنگام ذخیره فایل های جدید، درایو یا پوشه گوگل درایو را بهعنوان محل ذخیره سازی، انتخاب کنید.

تصویر(17)
نحوه آپلود فایل ها در مک
این فرآیند برای کاربران مک نیز بسیار مشابه با ویندوز است. پس از دانلود و نصب نرم افزار گوگل درایو، آن را بهعنوان یک درایو یا پوشه در سیستم خود مشاهده خواهید کرد. سپس به آسانی میتوانید فایل ها و پوشه های خود را در مکان جدید گوگل درایو آپلود کنید. همچنین میتوانید هنگام ایجاد و ذخیره سازی فایلهای جدید، گوگل درایو را انتخاب نمایید.
نحوه آپلود فایل ها در اندروید
در دسکتاپ، استفاده ترکیبی از مرورگر و نرم افزار دسکتاپ با توجه به تشخیص خود، امری عادی است. در مقابل، دسترسی به یک درایو ابری از طریق مرورگر گوشی هوشمند چندان رایج نیست. به همین دلیل باید از نرم افزار Google Drive که برای کار روی دستگاه شما بهینه شده است، استفاده نمایید. طبق تصویر زیر، ابتدا روی علامت "+" ضربه زده و سپس گزینه "Upload" را انتخاب کنید. میتوانید از بین فایلهای موجود در دستگاه اندروید خود یا فایلهایی که در سایر درایوهای ابری دارید و در دستگاه شما موجود هستند، انتخاب نمایید.

تصویر(18)
آپلود فایل ها در آیفون و آی پد
دانلود و آپلود در گوگل درایو برای آیفونها و آیپدها، تقریباً مانند دستگاه های اندرویدی است. آیکون "+" و سپس "Upload" را انتخاب کنید. میتوانید تصویر یا ویدیویی را که در اپلیکیشن Photos خود ذخیره کردهاید، آپلود نمایید.

تصویر(19)

