پوش نوتیفیکیشن ها (Push notifications) می توانند یک ویژگی فوق العاده مفید باشند. آنها به شما کمک می کنند تا سریعا از بروزرسانی ها و پیشنهادات مطلع شوید و تقریباً بلافاصله اطلاعات مهم را ارائه می دهند. با این حال، برخورد با بسیاری از پیام های pop-up در دستگاه هایی که روزانه با آنها سروکار دارید می تواند ناراحت کننده باشد.
خوشبختانه می توانید اعلان هایی را که در دستگاه ها و مرورگرهای خود مشاهده می کنید، شخصی سازی نمایید. در این مقاله، توضیح داده می شود که چگونه اعلان ها را در اکثر پلتفرم های اصلی (سیستم عامل ها) و مرورگرهای وب خاموش کنید.
فهرست مطالب
- پوش نوتیفیکیشن چیست؟
- نحوه خاموش کردن پوش نوتیفیکیشن ها در سطح سیستم عامل
- چگونه Push Notifications را برای مرورگرهای وب خاموش نمایید
- نحوه خاموش کردن پوش نوتیفیکیشن در فیس بوک
- نحوه خاموش کردن Push Notifications در Gmail
پوش نوتیفیکیشن چیست؟
پوش نوتیفیکیشن (Push notifications) پیام های پاپ آپی هستند که برای ارائه سریع اعلان ها در دستگاه هایی که استفاده می کنید، نمایش داده می شوند. به عنوان مثال، در دستگاه های تلفن همراه، هنگام دریافت پیام های متنی یا هنگامی که برنامه ای قصد دارد پیامی مهمی را به شما نمایش دهد، پوش نوتیفیکیشن ظاهر می شوند:
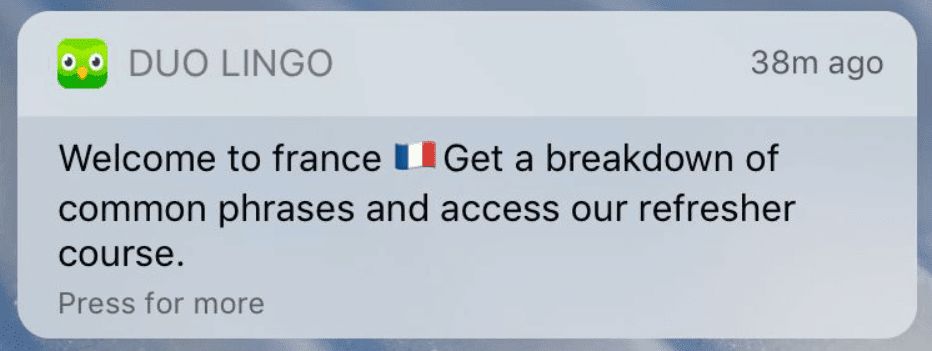
تصویر(1)
نمونه ای از پوش نوتیفیکیشن در iOS
پوش نوتیفیکیشن فقط به دستگاه های تلفن همراه محدود نمی شوند. اگر از سیستم عامل Windows یا macOS استفاده می کنید، این عناصر را نیز به طور منظم مشاهده خواهید کرد. برخی از نمونه ها عبارتند از:
- اعلامیه های بروزرسانی نرم افزار
- اعلان های مرورگرهای وب
- هشدارهای ایمیل جدید
در بیشتر موارد پوش نوتیفیکیشن ها از دو طریق کار می کنند. مواردی وجود دارد که می توانید آنها را در سطح سیستم عامل پیکربندی و غیرفعال کنید و موارد دیگری نیز به صورت مجزا برای هر برنامه تنظیم می شود.
به عنوان مثال، برخی از وب سایت ها از شما سوال می کنند که آیا می خواهید پوش نوتیفیکیشن را از طریق مرورگر خود دریافت کنید:

تصویر(2)
در ادامه، توضیح داده می شود که چگونه پوش نوتیفیکیشن ها را هم در مرورگر ها و هم در سیستم عامل ها غیرفعال کنید.
نحوه خاموش کردن پوش نوتیفیکیشن در سطح سیستم عامل
در ادامه با چگونگی خاموش کردن اعلان ها در Windows 10 ،macOS ،Android و iOS آشنا می شوید.
نحوه خاموش کردن Push Notifications در ویندوز 10
Windows به شما این امکان را می دهد پوش نوتیفیکیشن را به طور کامل غیرفعال کنید، به طور موقت mute یا برای برنامه های خاصی خاموش کنید. برای دسترسی به تنظیمات اعلانات ویندوز، منوی Start را باز کنید و به Settings > System > Notifications & Actions بروید.
برای غیرفعال کردن اعلان ها، مطابق با تصویر زیر گزینه Get notifications from apps and other senders را خاموش کنید:

تصویر(3)
از آنجا که پوش نوتیفیکیشن می تواند حاوی اطلاعات حیاتی باشد، ممکن است بخواهید اعلان ها را فقط برای برنامه های خاص غیر فعال کنید.
برای انجام این کار، به پایین اسکرول کنید تا بخش دریافت اعلان برای برنامه های مختلف را مشاهده کنید. در اینجا می توانید پوش نوتیفیکیشن را برای هر برنامه نصب شده در ویندوز خاموش کنید:
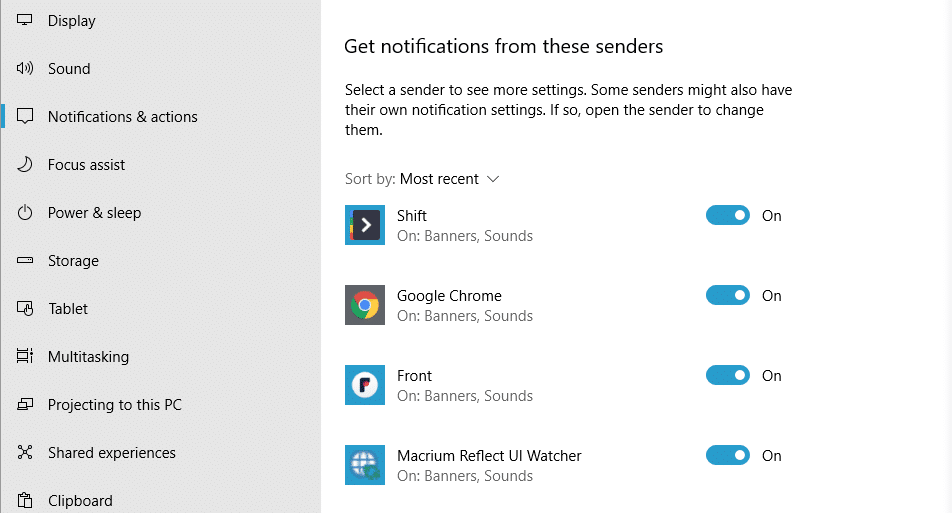
تصویر(4)
سرانجام، ویندوز شامل یک ویژگی به نام "focus assist" است که به شما این امکان را می دهد تا به طور موقت پوش نوتیفیکیشن را غیرفعال یا mute کنید.
برای استفاده از focus assist، بر روی focus assist settings در گزینه Notifications کلیک کنید. در صفحه بعدی، می توانید تصمیم بگیرید که کدام اعلان ها را غیرفعال کنید و چه زمانی این ویژگی باید فعال شود:

تصویر(5)
به طور کلی، ویندوز گزینه های زیادی برای مدیریت پوش نوتیفیکیشن در اختیار شما قرار می دهد. نکته کلیدی این است که متوجه شوید کدام برنامه ها ارزش دریافت هشدار را دارند و کدام یک فقط باعث حواس پرتی می شوند.
چگونه می توان Push Notifications را در macOS غیرفعال کرد
اگر از macOS استفاده می کنید، بسته به صلاحدید خود می توانید اعلان ها را pause یا غیرفعال کنید. برای متوقف کردن همه اعلان ها، Apple menu را باز کرده و به مسیر System Preferences> Notifications بروید.
لیستی از همه برنامه هایی که می توانند به شما اعلان ارسال کنند را مشاهده خواهید کرد که می توانید این مجوزها را برای هر نرم افزار به صورت جداگانه غیرفعال کنید:

تصویر(6)
برای pause کردن اعلان ها، می توانید تنظیمات "Not Disturb" را در سمت چپ و در همان پنجره اعلانات فعال کنید:

تصویر(7)
در حالی که تنظیم «Not Disturb» روشن است، اعلان ها در کار شما وقفه ای ایجاد نمی کنند. برای دسترسی به آنها، باید به Notifications Center مراجعه کنید.
در یک مکان تمامی اعلان جمع می شوند تا زمانیکه آنها را unpause کنید.
نحوه غیرفعال کردن پوش نوتیفیکیشن ها در (iOS iPhone و iPad)
iOS به شما امکان می دهد تا پوش نوتیفیکیشن ها را به طور کامل غیرفعال کنید، یا آنها را برای برنامه های مختلف به صورت جداگانه خاموش نمایید.
برای دسترسی به تنظیمات اعلان های iOS، به Settings > Notifications بروید.
در بالای منو، گزینه Show Previews را مشاهده خواهید کرد. با تنظیم Never، همه اعلان ها خاموش خواهند شد:

تصویر(8)
اگر می خواهید اعلان ها را فقط برای برنامه های خاص غیرفعال کنید، تغییری در تنظیمات قبلی ندهید. در عوض، به پایین منوی اعلان ها بروید و بر روی یک برنامه کلیک کنید:

تصویر(9)
چگونه Push Notifications را در Android غیرفعال کنید
با مراجعه به مسیر Settings > Notifications می توانید پوش نوتیفیکیشن ها را در Android غیرفعال کنید. Android مشابه iOS، به شما امکان می دهد پوش نوتیفیکیشن ها را برای برنامه های مختلف خاموش کنید یا از حالت "Do not disturb" استفاده کنید.
برای غیرفعال کردن اعلان ها برای برنامه های خاص، به پایین منوی Recently sent رفته و دکمه "More" را انتخاب کنید:

تصویر(10)
در صفحه بعدی، می توانید از دکمه های سمت راست برای خاموش کردن اعلان ها برای هر برنامه ای که می خواهید استفاده کنید:

تصویر(11)
برای فعال کردن حالت not disturb در Android، به صفحه اعلانات برگردید و دکمه Do not disturb را در پایین پیدا کنید. در صفحه بعدی، می توانید تنظیمات "Do not disturb" را روشن کرده و مدت زمان آن را پیکربندی کنید:

تصویر(12)
این صفحه شامل گزینه هایی برای پیکربندی موارد استثنا در قوانین do-not-disturb می باشد. به عنوان مثال، می توانید اعلان های مربوط به برنامه های خاص را در استثنا قرار دهید تا همچنان در صفحه نمایش شما نشان داده شوند.
چگونه Push Notifications را برای مرورگرهای وب خاموش کنید
در این بخش، نشان داده می شود که چگونه اعلان ها را برای Google Chrome ،Safari ،Mozilla Firefox و Microsoft Edge خاموش کنید.
نحوه خاموش کردن Push Notifications در Google Chrome
اگر از Chrome استفاده می کنید، می توانید از ارسال درخواست پذیرش پوش نوتیفیکیشن توسط سایت ها جلوگیری کنید، در اصل آنها را کاملاً غیر فعال می کند. این مرورگر همچنین به شما امکان می دهد اعلان ها را برای وب سایت های خاص مسدود کنید.
برای دسترسی به این تنظیمات، به Settings > Privacy and security بروید و گزینه Site Settings را انتخاب کنید:

تصویر(13)
در صفحه بعد، در زیر تنظیمات Permissions، بر روی Notifications کلیک کنید:

تصویر(14)
برای خاموش کردن همه اعلان ها، گزینه Sites can ask to send notifications را غیرفعال کنید. با این کار وب سایت ها از ارسال درخواست برای ارسال اعلان های فشاری جلوگیری می کنند:

تصویر(15)
اگر روی دکمه Add کلیک کنید، Chrome به شما امکان می دهد URL های خاصی را وارد کنید که از طریق آنها اعلان ها را مسدود نمایید. همچنین تنظیماتی برای قرار دادن برخی سایت ها در لیست سفید وجود دارد که با اسکرول به پایین صفحه می توانید به آن دسترسی پیدا کنید:

تصویر(16)
چگونه می توان پوش نوتیفیکیشن را در Safari خاموش کرد
غیرفعال کردن پوش نوتیفیکیشن در Safari کاملاً ساده است. برای انجام این کار، به Preferences Websites >Notifications در مرورگر خود مراجعه کنید. پس از ورود ، لیستی از وب سایت هایی را مشاهده می کنید که برای ارسال پوش نوتیفیکیشن از شما درخواست مجوز کرده اند:

تصویر(17)
می توانید از طریق این لیست اعلان های وب سایت های خاص را رد کنید و یا بالعکس، آنها را تایید نمایید. همچنین در این صفحه گزینه Allow websites to ask for permission to send notifications را مشاهده خواهید کرد که با فعال کردن آن، وب سایت ها اجازه درخواست پوش نوتیفیکیشن را داشته باشند.
خاموش کردن این گزینه از درخواست مجوز برای ارسال اعلان برای شما جلوگیری می کند.
نحوه خاموش کردن پوش نوتیفیکیشن در Mozilla Firefox
با Firefox می توانید تمامی وب سایت ها را جهت ارسال پوش نوتیفیکیشن بلاک کنید، در لیست سفید قرار دهید و یا همه آنها را به صورت موقت غیرفعال کنید. برای دسترسی به تنظیمات اعلان های Firefox، به Options > Privacy & Security بروید و گزینه Notifications را در بخش Permissions جستجو کنید:

تصویر(18)
مطابق با تصویر فوق، برای غیرفعال کردن push notifications تا زمان راه اندازی مجدد مرورگر، گزینه Pause notifications until Firefox restarts را علامت بزنید.
برای کنترل بیشتر بر روی هشدارها و پیام های پاپ آپ، بر روی دکمه Settings در سمت راست گزینه اعلان ها کلیک کنید. پنجره ای با لیستی از همه وب سایت هایی که برای ارسال پوش نوتیفیکیشن برای شما درخواست مجوز کرده اند، باز می شود:

تصویر(19)
برای هر وب سایت می توانید انتخاب کنید که اعلان ها را مسدود یا مجاز کنید. همچنین گزینه هایی برای حذف جداگانه سایت ها از لیست یا حذف کامل آن وجود دارد.
سرانجام، Firefox به شما امکان می دهد با فعال کردن ویژگی Block new requests asking to allow notifications، واقع در پایین پنجره، درخواست های جدید برای پوش نوتیفیکیشن را مسدود کنید.
نحوه خاموش کردن Push Notifications در Microsoft Edge
همانند اکثر مرورگرهای دیگر، Microsoft Edge انواع روش ها را برای غیرفعال کردن، مسدود کردن و قرار دادن اعلان برخی سایت ها در لیست سفید ارائه می دهد. این مرورگر دارای یک ویژگی به نام Quiet notifications است که همه پوش نوتیفیکیشن ها را در زیر یک آیکن قرار می دهد تا مزاحم شما نشوند. در هر زمان می توانید اعلان ها را مرور کنید.
برای دسترسی به تنظیمات اعلانات Edge، به Settings > Cookies and site permissions بروید و گزینه Notifications را انتخاب کنید:

تصویر(20)
اگر می خواهید به طور کلی پوش نوتیفیکیشن ها را در Edge خاموش کنید، در صفحه بعد گزینه Ask before send را غیرفعال کنید.
مطابق با تصویر زیر اگر ترجیح می دهید وب سایت های خاصی را مسدود یا مجاز کنید، می توانید روی دکمه Add کلیک کنید.
همچنین به گزینه Quiet notifications requests توجه کنید که باید به طور پیش فرض روشن شود. با فعال کردن این گزینه، هنگام استفاده از مرورگر، اعلان ها برای شما مزاحمت ایجاد نمی کنند.

تصویر(21)
نحوه خاموش کردن پوش نوتیفیکیشن در فیس بوک
اگرچه فیس بوک نه یک سیستم عامل است و نه یک مرورگر وب، اما یکی از محبوب ترین پلتفرم ها در بین رسانه های اجتماعی در جهان محسوب می شود. به همین ترتیب، سوالات زیادی در مورد چگونگی غیرفعال کردن پوش نوتیفیکیشن در فیسبوک مطرح می شود.
برای دسترسی به تنظیمات پوش نوتیفیکیشن فیس بوک، به Settings & Privacy > Settings > Notifications بروید. شما به لیستی از انواع اعلان هایی که فیس بوک می تواند ارسال کند دسترسی پیدا خواهید کرد و می توانید هر کدام از آنها را غیرفعال کنید:

تصویر(22)
به خاطر داشته باشید که فیس بوک از انواع مختلفی از اعلان ها استفاده می کند. مطابق با تصویر فوق می توانید اعلان های مربوط به push، ایمیل و حتی پیام کوتاه را غیرفعال کنید.
اگر می خواهید اعلان ها را کاملاً غیرفعال کنید، به بخش How You Get Notifications بروید. منوی Browser را باز کنید تا مرورگر پیش فرض شما در زیر Push Notifications ظاهر شود:

تصویر(23)
می توانید Push Notifications فیس بوک و همچنین صداهای همراه آنها را غیرفعال کنید.
نحوه خاموش کردن Push Notifications در Gmail
اگر از Gmail استفاده می کنید، ممکن است بخواهید از نمایش push email notifications در دسکتاپ خود جلوگیری کنید. اگر از Chrome ،Firefox ،Safari یا مرورگر دیگری استفاده کنید، روند غیرفعال کردن این پیام ها مشابه است.
ابتدا Gmail را باز کرده و بر روی نماد چرخ دنده در گوشه بالا سمت راست کلیک کنید و سپس See all settings را کلیک کنید. به پایین و قسمت اعلان های دسکتاپ بروید:

تصویر(24)
گزینه Mail notifications off را انتخاب کنید.
پس از پایان کار، بر روی دکمه Save Changes در پایین صفحه کلیک نمایید.
خلاصه
اگرچه پوش نوتیفیکیشن ها می توانند به طرز باورنکردنی مفید واقع شوند، اما می توانند در بهره وری شما تاثیر منفی داشته باشند. در حالت ایده آل، شما تصمیم خواهید گرفت که کدام برنامه ها و وب سایت ها می توانند اعلان های فوری را برای شما ارسال کنند، بنابراین می توانید بر اعلان هایی که مشاهده می کنید کنترل کامل داشته باشید.
سفارشی کردن نحوه عملکرد پوش نوتیفیکیشن ساده است. تقریباً در هر مرورگر، برنامه، دستگاه و سیستم عامل تنظیماتی ارائه می شود که به شما این امکان را می دهد تا این ویژگی را متناسب با نیازهای منحصر به فرد خود تنظیم کنید.

