اگر پس از راه اندازی مجدد رایانه و پیکربندی Outlook، حساب ایمیل شما تحت پروتکل IMAP تنظیم شد اما به دلیل در دسترس نبودن برخی ویژگی ها برای IMAP، ترجیح می دهید دوباره آن را به صورت یک حساب POP3 تنظیم کنید، این مقاله به شما کمک خواهد کرد.
تنظیمات خودکار Outlook ابتدا سعی می کند، حساب ایمیل شما را تحت پروتکل IMAP پیکربندی کند. بنابراین حتی اگر صندوق ایمیل شما از هر دو پروتکل IMAP و POP3 پشتیبانی کند، ایمیل شما به عنوان یک حساب IMAP پیکربندی خواهد شد.
برای تبدیل IMAP به POP3 نیاز است مراحل زیر را انجام دهید:
- حساب POP3 خود را اضافه کنید.
- پوشه های ایمیل خود را منتقل کنید.
- در صورت تمایل از Rules خود، خروجی تهیه و سپس درون ریزی کنید.
- حساب IMAP فعلی خود را حذف کنید.
مرحله 1: حساب POP3 خود را اضافه کنید
افزودن حساب POP3 را می توانید از طریق پنجره "Account Settings" انجام دهید. مسیر دسترسی به این گزینه در نسخه های متفاوت Outlook در ادامه قابل مشاهده است:
- Outlook 2007:
Tools -> Account Settings… -> New...
- Outlook 2013 ، Outlook 2010 و Outlook 2016:
File -> Info -> Account Settings -> Account Settings… -> New...
- Outlook در Office 365:
به صورت پیش فرض نمی توانید یک حساب را دو بار اضافه کنید. اما با استفاده از مراحل زیر می توانید این کار را انجام دهید:
- وارد مسیر File -> Info -> Account Settings -> Manage Profiles در Outlook شوید.
- صفحه اصلی Outlook را ببندید.
- در پنجره ای که باز می شود، گزینه "…Email Accounts" را انتخاب کنید.

تصویر (1)
- در تب Email، گزینه "...New" را انتخاب کنید.
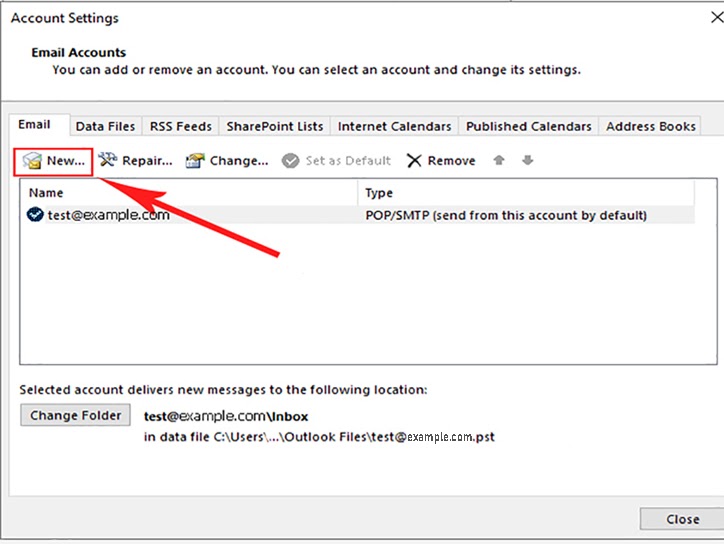
تصویر (2)
شما می توانید از "Auto Account Setup" (تنظیم خودکار حساب ایمیل) استفاده کنید. برای اینکار نیاز است گزینه "Email Account" را انتخاب نموده و سپس نام، آدرس ایمیل و رمز عبور خود را وارد نمایید. در این روش Outlook سعی می کند تنظیمات مورد نیاز حساب شما را پیدا کند. اگر این کار با مشکل مواجه شد یا مجددا تنظیمات IMAP یافت شد، می توانید از گزینه "Manual setup or additional server types" استفاده کنید. پس از انتخاب این گزینه بر روی "Next" کلیک کنید.

تصویر (3)
سپس گزینه "POP or IMAP" را انتخاب نمایید تا به صفحه تنظیمات دستی ایمیل هدایت شوید.

تصویر (4)
در بخش "POP and IMAP Account Settings" می بایست تنظیمات ایمیل و سرور خود را وارد نمایید. لازم است که از سرویس دهنده ایمیل خود تمام تنظیمات و اطلاعات لازم را دریافت نمایید.
اگر می خواهید پورت ها و گواهینامه های SSL را تنظیم کنید بر روی "...More Settings" کلیک نمایید.

تصویر (5)
سپس در زبانه "Advanced" می توانید سایر گزینه های سرور ایمیل مانند پورت ها و گواهینامه ها را انتخاب کنید.

تصویر (6)
اگر در حال اتصال به یک سرور ارسال ایمیل با نام کاربری و رمز عبور هستید، فراموش نکنید که به تب "Outgoing Server" بروید و "My outgoing server (SMTP) requires authentication" را انتخاب کنید. سپس از "use the same settings as your incoming server" استفاده کنید یا تنظیمات سرور ارسال ایمیل (outgoing server) را به صورت دستی وارد نمایید.

تصویر (7)
هنگام تنظیم دستی حساب POP3، مطمئن شوید که به جزئیات پیکربندی ایمیل سرور دسترسی دارید. اگر به این تنظیمات دسترسی ندارید می توانید اطلاعات مورد نیاز را از ارائه دهنده سرویس ایمیل خود دریافت نمایید. با راه اندازی دستی یک حساب، مطمئن خواهید شد که به جای IMAP از POP3 استفاده می کنید.
نکته (1) : پس از پیکربندی حساب POP3، آن را طوری تنظیم کنید تا حداقل برای چند روز یا برای همیشه یک نسخه از ایمیل ها بر روی سرور اصلی باقی بماند.
برای تنظیم این مورد، طبق مراحل زیر اقدام نمایید:
- وارد مسیر ...File -> Info -> Account Settings -> Account Settings… -> Change در outlook شوید.
- گزینه "leave a copy of messages on the server" را انتخاب کنید و سپس بر روی "Next" کلیک کنید، تا ایمیل ها از سرور اصلی حذف نشوند.

تصویر (8)
مرحله 2: پوشه های ایمیل خود را منتقل کنید
پس از افزودن حساب خود تحت POP3، متوجه خواهید شد که فقط ایمیل هایی که در پوشه Inbox حساب IMAP شما هستند، دانلود می شوند. پوشه های فرعی که ایجاد نموده اید و پوشه Sent Items دانلود نمی شوند، زیرا POP3 فقط اطلاعات پوشه اصلی (Inbox) را در اختیار قرار می دهد.
برای انتقال داده های خود، به سادگی ایمیل ها یا پوشه هایی را که می خواهید در صندوق ایمیل POP3 خود داشته باشید را در حساب IMAP انتخاب کرده و از گزینه کپی یا انتقال و یا از روش کشیدن و رها کردن (drag & drop) استفاده کنید.
برای کپی کردن ایمیل ها ابتدا بر روی ایمیل یا ایمیل های موردنظر در حساب IMAP کلیک راست نموده و مطابق تصویر (9) بر روی گزینه "Move" و سپس "Copy to Folder" کلیک نمایید.

تصویر (9)
سپس در پنجره باز شده می توانید پوشه مقصد مورد نظرتان در حساب POP3 را انتخاب نمایید.

تصویر (10)
همچنین اگر ایمیل ها یا پوشه ها را با استفاده از دکمه سمت راست ماوس خود بکشید و رها کنید، گزینه ای برای انتقال یا کپی موارد انتخاب شده مانند تصویر زیر، به شما نمایش داده می شود.

تصویر(11)
نکته (2) : امکان کپی کردن یا انتقال پوشه های Inbox و Sent Items وجود ندارد، زیرا این موارد جزء پوشه های خاص هستند. برای جابجایی این پوشه ها، باید ایمیل های موجود در آنها را انتخاب کرده و منتقل نمایید.
برای حفظ وضعیت "خوانده شده/ خوانده نشده/ پاسخ داده شده/ باز نشر شده" پیام هایی که در صندوق ورودی IMAP هستند، می توانید ابتدا پوشه Inbox حساب POP3 خود را خالی کنید تا از تکرار ایمیل ها جلوگیری شود.
اگر از Outlook 2013 یا Outlook 2016 استفاده می کنید، قبل از حذف حساب IMAP خود، باید داده های خود را از پوشه های غیر ایمیل مانند "Calendar، Contacts و Tasks" نیز منتقل کنید. برای انتقال آیتم های تقویم، بهتر است ابتدا نحوه نمایش را به صورت List تغییر دهید.
برای انجام این کار، وارد بخش Calendar شوید و با توجه به نسخه Outlook خود به مسیرهای زیر مراجعه کنید:
- Outlook 2007:
View -> Current View -> All Appointments
- Outlook 2010 / 2013 / 2016 / 2019 / Microsoft 365:
View -> Change View -> List
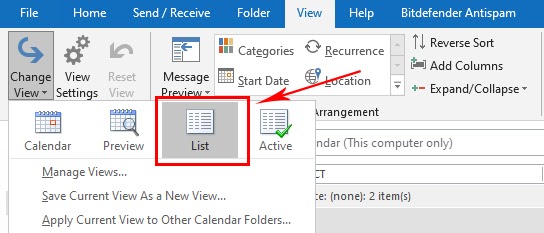
تصویر (12)
با تغییر نحوه نمایش تقویم به List، می توانید بر روی آیتم های تقویم خود کلیک راست کرده و بر روی گزینه "Move" و سپس "Copy to Folder" کلیک نمایید. سپس در پنجره باز شده، پوشه مقصد مورد نظرتان را انتخاب نمایید.
مرحله 3: قوانین (Rules) ایمیل تان را انتقال دهید (اختیاری)
اگر قوانین ایمیلی را برای حساب IMAP خود پیکربندی کرده اید و می خواهید از این قوانین در حساب POP3 خود نیز استفاده کنید، توصیه می شود قبل از حذف حساب IMAP، قوانین خود را نیز انتقال دهید.
بعضی از پیکربندی ها در هنگام حذف حساب ممکن است از بین بروند. وقتی از آنها خروجی تهیه کنید، هر زمان به آنها نیاز داشتید می توانید به راحتی دوباره اقدام به درون ریزی کنید.
جهت تهیه خروجی از قوانین می توانید مطابق تصویر (13) گزینه "Manage Rules & Alerts" را انتخاب نمایید.

تصویر (13)
سپس در پنجره "Rules and Alerts" ابتدا قوانین موردنظر را انتخاب و سپس بر روی "Options" کلیک نمایید.

تصویر (14)
در پنجره باز شده می توانید از قوانین خود خروجی (Export) تهیه کنید. با انتخاب این گزینه یک فایل rwz ایجاد می شود که بعداً می توانید از طریق همین پنجره دوباره آن را درون ریزی (Import) کنید.

تصویر (15)
با درون ریزی قوانین، تنظیمات مربوط به "انتقال به پوشه" (Move to Folder) هر قانون انجام نمی شود، لازم است تا پس از درون ریزی قوانین، عمل "Move to Folder" مربوط به هر قانون را دوباره تنظیم نمایید.

تصویر (16)
مرحله 4: حساب IMAP فعلی خود را حذف کنید
هنگامی که تمام داده ها در صندوق ورودی POP3 شما کپی شد، می توانید با خیال راحت حساب IMAP خود را از طریق پنجره "Account Settings" که در مرحله (1) نیز به آن اشاره شد، حذف کنید.

تصویر (17)
اگر از Outlook 2013 یا Outlook 2016 استفاده می کنید، قبل از حذف حساب IMAP، ابتدا مسیر حساب POP3 را که دارای پسوند pst. است، به عنوان فایل ذخیره پیش فرض تنظیم کنید. می توانید از طریق تب "Data Files" با انتخاب حساب ایمیل POP3 و سپس گزینه "Set as Default"، آن را به عنوان حساب پیش فرض تنظیم نمایید.

تصویر (18)
تغییر صندوق ورودی پیش فرض از حساب IMAP به حساب POP3 نیاز به راه اندازی مجدد Outlook دارد. پس از راه اندازی مجدد، به پنجره "Account Settings" برگردید و حساب IMAP را حذف کنید.

