در بخش اول مقاله، چند راهکار جهت افزایش سرعت دانلود در ویندوز 10 و 11 ارائه گردید، در ادامه به راهکارهای بیشتری برای رسیدن به سرعت بالاتر، پرداخته می شود.
محدود کننده اتصال (Metered Connection) اینترنت را خاموش کنید
همانطور که در بخش اول این مقاله اشاره شد، یک محدود کننده اتصال (Metered Connection)، سرعت اینترنت و مصرف داده شما را کاهش داده و در نتیجه باعث کم شدن سرعت دانلود می شود. برای رفع این مشکل، محدود کننده اتصال را خاموش کنید:
- به مسیر زیر مراجعه نمایید:
ویندوز 11:
Settings app >> Network and internet
ویندوز 10:
Settings >> Network and internet
- در ویندوز 11 روی Wi-Fi یا Ethernet کلیک نموده و در ویندوز 10 در زیر اتصال موردنظر، گزینه "Properties" را انتخاب کنید.
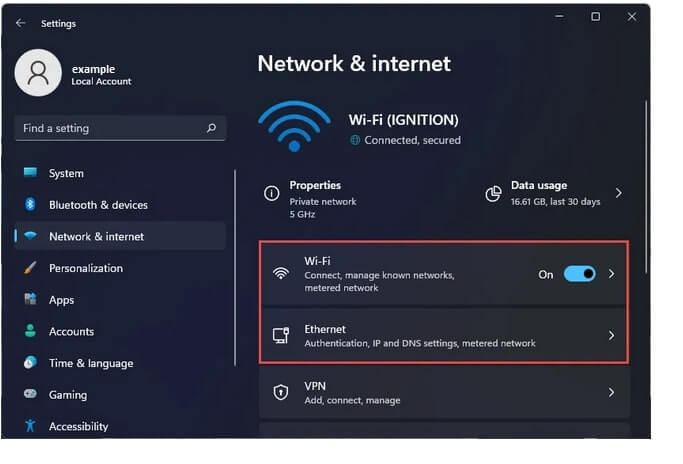
تصویر(1)
- سپس روی شبکه ای که به آن متصل هستید کلیک نمایید.

تصویر(2)
- در صفحه بعدی، گزینه "Metered connection" را در موقعیت "Off" قرار دهید.
.jpg)
تصویر(3)
- تنظیمات را ببندید.
بستن برنامه هایی که در پس زمینه، داده ها را مصرف می کنند
ممکن است برخی از نرم افزارهایی که در پسزمینه اجرا میشوند، پهنای باند اینترنت شما را مصرف کرده و به همین دلیل سرعت اینترنت پایینی را تجربه کنید. میتوانید برنامه هایی که به آنها نیاز ندارید را حذف کرده تا اینترنت برای کارهای مهمتر آزاد شود.
قبل از شروع این کار، مهم است که فقط برنامه هایی را که با عملکرد آنها آشنا هستید و وجود آنها برای سیستم عامل حیاتی نیستند، حذف نمایید.
- با تایپ" resmon" در"Run" ابزار "Resource Monitor" را باز کنید.
- به تب "Network" مراجعه و سپس روی زبانه "(Total (B/sec" کلیک نمایید تا این ستون به ترتیب نزولی مرتب شود.

تصویر(4)
3. روی برنامه ای که حجم قابل توجهی از داده را مصرف می کند اما به آن نیازی ندارید و بستن آن مشکلی به وجود نخواهد آورد، کلیک راست کنید، سپس از منوی نمایش داده شده روی "End Process" کلیک نمایید.

تصویر(5)
4. مرحله 3 را مجددا برای برنامه های دیگر نیز تکرار کنید تا تمام فرآیندهای غیر ضروری که داده های اینترنت را مصرف می کنند، پایان یابند.
5. پس از اتمام، Resource Monitor را ببندید.
انجام این مراحل می تواند باعث افزایش سرعت دانلود شما شود.
حذف فایل های موقت
ویندوز در حین انجام برخی فرآیندها، فایل های موقتی ایجاد می کند که بیشتر آنها پس از اتمام، به طور خودکار حذف می شوند. از طرفی، با گذشت زمان، فایل های باقی مانده می توانند پهنای باند اینترنت شما را مصرف کنند. این فایل ها باید با استفاده از مراحل زیر به صورت دستی حذف شوند:
- ابتدا از طریق یک حساب administrator وارد کامپیوتر شخصی خود شوید.
- حال با تایپ "%temp%" در "Run" پوشه فایل های موقت را باز کنید.
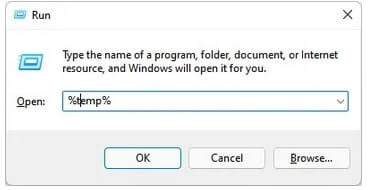
تصویر(6)
- سپس با استفاده از کلیدهای میانبر Ctrl + A تمامی موارد را انتخاب کرده و کلید Delete را در صفحه کلید فشار دهید.
- اگر UAC (کنترل دسترسی اکانت) از شما خواسته شد، روی" Continue" کلیک کنید.

تصویر(7)
5. اگر نمی توانید مواردی را حذف نمایید یا حذف آنها به دسترسی های خاص نیاز دارد، تیک مربوط به "Do this for all current items" (شماره1) را فعال نموده و سپس روی "Skip" (شماره2) کلیک کنید.

تصویر(8)
افزایش سرعت دانلود توسط غیرفعال کردن (Large Send Offload (LSO
(Large Send Offload (LSO یکی از امکانات ویندوز است که از اینترنت برای اطمینان از همگام سازی برنامه های پس زمینه، مانند موزیک استفاده می کند. تحقیقات در مورد این ویژگی نشان داده که در برخی موارد فعال بودن آن باعث بروز مشکل می شود. بنابراین، غیر فعال کردن این ویژگی برای سیستم عامل شما کاملا بی ضرر خواهد بود.
در ادامه نحوه غیرفعال کردن قابلیت LSO در ویندوز، آورده شده است:
- با تایپ "devmgmt.msc" در"Run"، صفحه "Device Manager" را باز کنید.
- سپس در زیر منوی "Network adapters" (شماره1)، روی آداپتور شبکه ای که به اینترنت متصل است (بی سیم یا با سیم) دوبار کلیک نمایید (شماره2).

تصویر(9)
3. در پنجره "Properties"، به تب "Advanced" (شماره1) مراجعه نمایید. اکنون روی "Large Send Offload V2 (IPv4)" (شماره2) کلیک نموده و سپس از منوی کشویی"Value"، گزینه "Disabled" (شماره3) را انتخاب کنید.

تصویر(10)
4. مرحله 3 را در حالی که این بار "Large Send Offload V2 (IPv6)" را انتخاب نموده اید، تکرار و پس از اتمام روی "OK" کلیک نمایید.
غیرفعال کردن فایروال ویندوز
توجه: توصیه نمی شود که فایروال را غیرفعال کنید زیرا فایروال کامپیوتر، شما را از تهدیدهای خارجی در اینترنت مصون می دارد اما اگر ضرورتی برای غیرفعال کردن آن وجود دارد، کافی ست مراحل زیر را انجام دهید.
برخی از تاخیرها در سرعت اینترنت، ناشی از فایروال Windows Defender است، زیرا شما را ملزم به پیروی از یک خط مشی برای کنترل ترافیک ورودی و خروجی دستگاه می کند. این مورد بر افزایش سرعت دانلود، آپلود و مرور اینترنت تأثیر می گذارد. در ادامه مراحل خاموش کردن فایروال ویندوز آمده است:
- "firewall.cpl" را در"Run" تایپ کنید تا فایروال ویندوز در کنترل پنل باز شود.
- اکنون از منوی سمت چپ روی "Turn Windows Defender Firewall on or off" کلیک کنید.
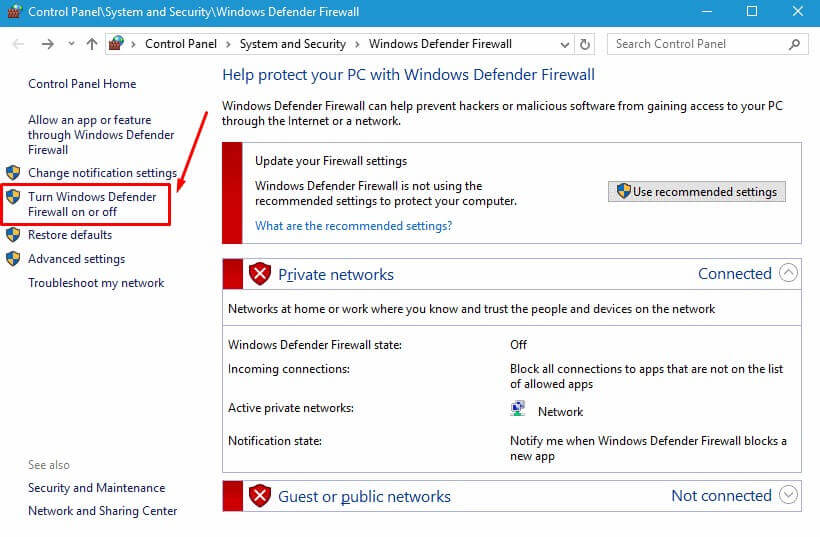
تصویر(11)
3. در صفحه بعدی، "Turn off Windows Defender Firewall" را در زیر شبکه موردنظر انتخاب و پس از اتمام روی "OK" کلیک نمایید.

تصویر(12)
افزایش سرعت دانلود با استفاده از یک نرم افزار مدیریت دانلود
اگر سرعت دانلود پایینی دارید، بهتر است جهت افزایش سرعت دانلود از یک نرم افزار مدیریت دانلود استفاده کنید. مرورگرهای وب برای دانلود فایل های حجیم بهینه سازی نشده اند، همین مورد به نوبه خود باعث کندی سرعت دانلود می شود. نرم افزارهای مدیریت دانلود جهت بهینه سازی دانلود فایل های با حجم بالا طراحی شده اند. استفاده از آنها می تواند به طور قابل توجهی باعث افزایش سرعت دانلود شما شود.
در ادامه لیستی از چند نرم افزار مدیریت دانلود رایگان ذکر شده است:
- Internet Download Manager
- Internet Download Accelerator
- Free Download Manager
- Ninja Download Manager
- JDownloader
- BitComet
اسکن کامپیوتر جهت یافتن بدافزار
ممکن است سیستم شما به بدافزار آلوده شده باشد که پهنای باند اینترنت را مصرف می کند. بهترین راه، اسکن کامل کامپیوتر برای یافتن ویروس و حذف تمامی آنها می باشد.
از آنتی ویروس Windows Defender داخلی در ویندوز، برای اسکن کامپیوتر خود جهت یافتن بدافزار استفاده کنید. صفحه "Windows Security" را با جستجو در ویندوز باز نموده و سپس روی "Virus & Threat Protection" کلیک نمایید. پس از آن "Quick Scan" را انتخاب کنید تا فرآیند اسکن آغاز گردد. میتوانید با کلیک روی "Scan options" تنظیمات را به نحوی اعمال نمایید که اسکن دقیق تری انجام شود.

تصویر(13)
از طرفی دیگر، می توانید یک نرم افزار آنتی ویروس نصب نموده و از آن استفاده کنید.
غیرفعال کردن تنظیم خودکار یا Auto-Tuning در ویندوز
Auto-Tuning ویندوز، قابلیتی است که همراه با معرفی ویندوز 10 ارائه گردید. هدف این ویژگی نظارت بر شرایط اتصال شبکه کامپیوتر مانند پهنای باند، تأخیر شبکه یا برنامه و سپس مدیریت آنها برای بهبود عملکرد برنامه هایی می باشد که داده ها را از طریق TCP (Transmission Control Protocol) دریافت می کنند.
نظرات مختلفی در خصوص تاثیر این ویژگی در افزایش سرعت دانلود وجود دارد. پس از انجام تحقیقات، مشخص شد که این امر به شرایطی همچون پهنای باند اینترنت و مصرف آن در زمانهای مختلف، بستگی دارد.
Auto-Tuning ویندوز را غیرفعال یا فعال کنید
میتوانید با استفاده از دستورات زیر در Command Prompt، تنظیم خودکار یا Auto-Tuning ویندوز را غیرفعال یا فعال نمایید:
غیرفعال کردن Auto-Tuning:
netsh interface tcp set global autotuning=disabled

تصویر(14)
فعال کردن Auto-Tuning:
netsh interface tcp set global autotuning=normal

تصویر(15)
هر دو مورد ذکر شده را امتحان کرده و بررسی کنید که کدام یک روی افزایش سرعت دانلود شما تاثیر مثبت دارد و همان را استفاده نمایید.
اتصال به یک DNS سرور سریعتر
همه کامپیوترها به یک Domain Name Servers (DNS) عمومی متصل هستند. DNS، نام یک سایت را به آدرس IP مربوطه تخصیص می دهد. به عنوان مثال، هنگامی که example.com را در مرورگر وارد می کنید، دستگاه شما پیش از اینکه یک آدرس IP عمومی کدگذاری شده را نمایش دهد، با چندین DNS سرور ارتباط برقرار می کند.
سرعت مرور و لود، به این مورد بستگی دارد که کامپیوتر شما روی کدام سرور DNS قرار دارد. بسته به موقعیت جغرافیایی و سرور مقصد، تأخیر (بر حسب میلی ثانیه) در اتصال به سرور DNS، می تواند بر سرعت اینترنت تاثیر گذار باشد. بنابراین، می توانید با تغییر دستی سرور DNS، به سروری با تاخیر کمتر متصل شوید و افزایش سرعت دانلود را مشاهده کنید.
برای بررسی سرورهای DNS دیگر و جایگاه آنها، میتوانید از ابزار زیر که متعلق به گوگل است استفاده نمایید.
https://code.google.com/archive/p/namebench
- از منوی سمت چپ گزینه "Downloads" را انتخاب کرده و برای نصب در ویندوز، روی namebench-1.3.1-Windows.exe (شماره2) کلیک نمایید.

تصویر(16)
- پس از دانلود، روی آن دوبار کلیک نموده و سپس در پنجره باز شده "Extract" را انتخاب کنید.

تصویر(17)
- نصب Namebench آغاز خواهد شد. تمامی مقادیر را در حالت پیش فرض قرار دهید و سپس روی "Start Benchmark" کلیک کنید.

تصویر(18)
- این ابزار یک اسکن کامل انجام می دهد که ممکن است کمی به طول بیانجامد. پس از اتمام آن، گزارش مفصلی در مرورگر به شما نمایش داده میشود:

تصویر(19)
- از نتایج ظاهر شده، می توانید "Recommended configuration" را در قسمت بالا سمت راست مشاهده کنید. آدرس های IP مربوط به "Primary Server" و "Secondary Server" را یادداشت نمایید.
- از طریق تایپ "ncpa.cpl" در "Run" صفحه "Network Connections" را باز کنید.
- اکنون روی آداپتور شبکه ای که از آن استفاده می نمایید (Wi-Fi یا Ethernet) راست کلیک کرده و از منوی نمایش داده شده روی "Properties" کلیک کنید.

تصویر(20)
- در پنجره "Properties"، از لیست "This connection uses the following items" روی "Internet Protocol version 4 (TCP/IPv4)" دوبار کلیک کنید.

تصویر(21)
- در پنجره "IPv4 Properties"، دکمه "Use the following DNS server addresses" را انتخاب کنید، سپس آدرسهای Primary Server و Secondary Server را که در نتایج Namebench دریافت کرده بودید، مانند تصویر زیر وارد نمایید. پس از اتمام، روی "Ok" کلیک کنید:

تصویر(22)
- همچنین روی "OK" در پنجره "adapter properties" نیز کلیک نمایید.
ارتقا پلن اینترنت
اگر هیچ یک از تکنیک های ذکر شده در بالا، باعث افزایش سرعت دانلود نشد، زمان آن رسیده که پلن اینترنت خود را ارتقا دهید، زیرا ممکن است پلن فعلی برای رفع نیازهای شما کافی نباشد. بهتر است که با ISP خود تماس بگیرید و پلنی با پهنای باند و سرعت بیشتر تقاضا نمایید. این راه حل چندان مقرون به صرفه نخواهد بود، زیرا طرح های با سرعت بیشتر، مسلماً هزینه بیشتری نیز دارند.
نتیجه
سرعت پایین اینترنت می تواند خسته کننده باشد. تکنیک های ذکر شده در بالا ممکن است به ظاهر سرعت اینترنت شما را بهبود ندهند اما زمانی که تمام این مراحل روی یک کامپیوتر با سیستم عامل ویندوز انجام شوند، سرعت اینترنت را نسبت به قبل افزایش خواهند داد.

