UEFI و BIOS دو نوع مختلف از فریمورهای (firmware) مادربرد هستند. این مقاله به صورت دقیق اقدام به مقایسه فریمور UEFI و BIOS نموده است. فریمور در مباحث الکترونیک و رایانه، به برنامههای تقریباً ثابت و کوچک یا ساختمانهای دادهای که درون سختافزار انواع دستگاههای الکترونیک موجود می باشند، گفته می شود.
امروزه بسیاری از کاربران از بوت UEFI برای راه اندازی سیستم عامل استفاده می کنند که دارای مزایای قابل ملاحظه ای همچون بوت سریع تر، پشتیبانی از هارد درایو های بزرگتر از 2 ترابایت، ساختار های امنیتی بیشتر و.. می باشد. اگر چه UEFI قدرتمند تر و پیشرفته تر از BIOS است اما هنوز به اندازه کافی متداول نشده و بسیاری از مادربرد های ارزان قیمت و قدیمی، همچنان از BIOS استفاده می کنند. بنابراین، تمامی مادربرد ها از این firmware جدید پشتیبانی نخواهند کرد. با این توضیح در ادامه مقایسه ای کلی بین فریمور UEFI و BIOS انجام شده است که قطعا مفید خواهد بود.
UEFI چیست؟
UEFI مخفف Unified Extensible Firmware Interface است که در فارسی به "رابط سفت افزاری توسعه پذیر و یکپارچه" ترجمه می شود. UEFI یک رابط سخت افزاری برای کامپیوتر ها می باشد و همانند یک واسطه جهت اتصال firmware کامپیوتر به سیستم عامل است. در هنگام روشن شدن کامپیوتر، از UEFI برای مقداردهی اولیه قطعات سخت افزاری و همچنین اجرای سیستم عامل از روی دیسک، استفاده می شود.
UEFI دارای مزایا و ویژگی های جدید زیادی است که در BIOS قدیمی در دسترس نبودند. با توجه به اهداف توسعه UEFI، انتظار می رود که این firmware در آینده کاملا جایگزین BIOS گردد.
UEFI تمامی اطلاعات مربوط به مقداردهی اولیه و راه اندازی سیستم را در یک فایل efi. نگهداری می کند که این فایل در یک پارتیشن ویژه به نام EFI System Partition یا به صورت مخفف ESP ذخیره شده است. همچنین، این پارتیشن شامل برنامه های بوت لودر جهت راه اندازی سیستم عامل کامپیوتر می باشد. بوت لودر یا برنامه راه انداز به یک برنامه رایانه ای اشاره دارد که وظیفه آن راه اندازی سیستم می باشد.
UEFI نسبت به BIOS می تواند قطعات سخت افزاری بیشتری را به صورت همزمان مقداردهی نمایند.
نحوه دسترسی به UEFI ویندوز 10
زمانی که قصد دارید سیستم عامل نصب کنید یا مشکل بوت ویندوز 10 را رفع نمایید، نیاز است به BIOS مراجعه و تنظیمات بوت را تغییر دهید. به بیان دقیق تر، ترتیب اولویت بوت را روی درایو USB یا CD/DVD تنظیم نمایید. جهت دسترسی به UEFI ویندوز 10، نیاز به فشردن کلیدی در هنگام بوت کامپیوتر نمی باشد. زیرا سیستم های مجهز به UEFI خیلی سریع بوت شده و شما زمان بسیار کمی جهت انجام این کار دارید. برای دسترسی به این بخش، مراحل زیر را انجام دهید.
1. روی منوی "Start" کلیک کرده و "Settings" را انتخاب کنید. سپس، در صفحه باز شده روی گزینه "Update and Security" کلیک نمایید.

تصویر(1)
2. در صفحه جدید، از منوی سمت چپ گزینه "Recovery" را انتخاب نمایید. سپس در قسمت "Advanced startup"، روی گزینه "Restart now" کلیک کنید تا سیستم ریستارت شود.

تصویر(2)
2. در مرحله بعد، روی "troubleshoot" کلیک نمایید.

تصویر(3)
4. گزینه "Advanced options" را انتخاب کنید.

تصویر(4)
5. سپس گزینه "UEFI Firmware Settings" را انتخاب کنید.
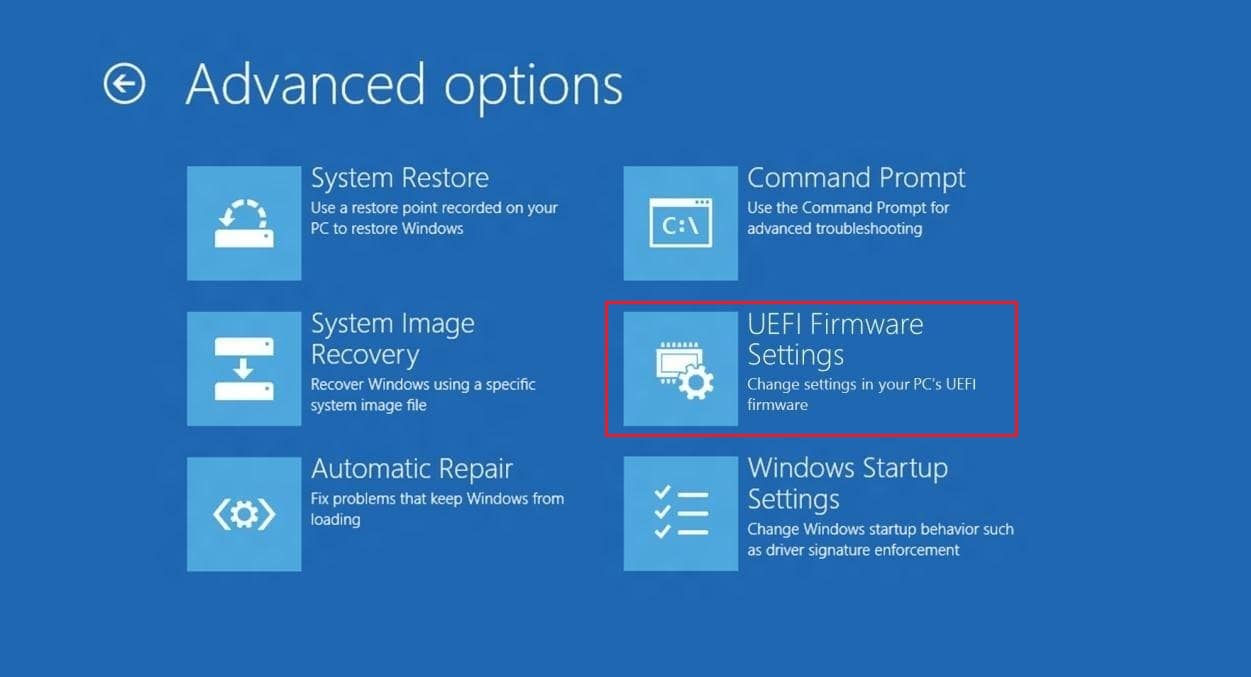
تصویر(5)
6. روی گزینه "Restart" کلیک کنید تا سیستم ریستارت شده و وارد رابط کاربری UEFI شوید.

تصویر(6)
کامپیوتر های مجهز به UEFI، دارای رابط کاربری و امکانات متفاوتی هستند که توسط تولید کننده سیستم شما تعیین می گردد اما اصول اولیه در همه کامپیوتر ها یکسان است.
Legacy یا BIOS چیست؟
BIOS مخفف Basic Input/Output System می باشد و با اسامی همچون system BIOS، ROM BIOS یا PC BIOS نیز شناخته می شود. فریمور BIOS در یک تراشه روی مادربرد سیستم، قرار گرفته است. این firmware از پیش روی مادربرد کامپیوتر نصب می گردد و یک فریمور غیر فرار محسوب می شود. بدین معنا که تنظیمات آن پس از خاموش شدن سیستم، حذف نشده یا تغییر پیدا نمی کند.
درک نحوه کار BIOS دشوار نیست. زمانی که کامپیوتر شما روشن می شود، BIOS لود شده و قطعات سخت افزاری را راه اندازی می کند و از صحت عملکرد آنها نیز اطمینان حاصل می نماید. سپس بوت لودر را جهت مقداردهی اولیه ویندوز یا هر سیستم عاملی که نصب شده، فراخوانی می کند.
لازم به ذکر است که BIOS باید در حالت پردازنده 16 بیتی اجرا شود و جهت اجرا، تنها 1 مگابایت فضا در اختیار دارد. این موضوع، باعث ایجاد محدودیت BIOS در خصوص مقداردهی اولیه همزمان چندین قطعه سخت افزاری می شود. به همین خاطر، زمانی که BIOS بخواهد تمامی رابط ها و قطعات سخت افزاری یک کامپیوتر مدرن را مقداردهی نماید به مدت زمان طولانی تری نیاز دارد که در نتیجه موجب کندی فرایند بوت می شود. همچنین به کمک BIOS امکان بوت از درایو هایی با ظرفیت بیشتر از 2.2 ترابایت را ندارد. با وجود اینکه BIOS نسبتا قدیمی شده است اما هنوز توسط کاربران زیادی استفاده می شود.
نحوه دسترسی به BIOS
پنل تنظیمات BIOS، از طریق روش های گوناگونی با توجه به نوع کامپیوتر یا مادربرد شما، در دسترس است. به طور معمول، در زمان بوت کامپیوتر می توانید از طریق فشردن کلیدهای خاصی مانند Delete ، Esc یا F2 به تنظیمات BIOS دسترسی پیدا کنید. کلید ورود به BIOS می تواند با توجه به نوع کامپیوتر شما متفاوت باشد.
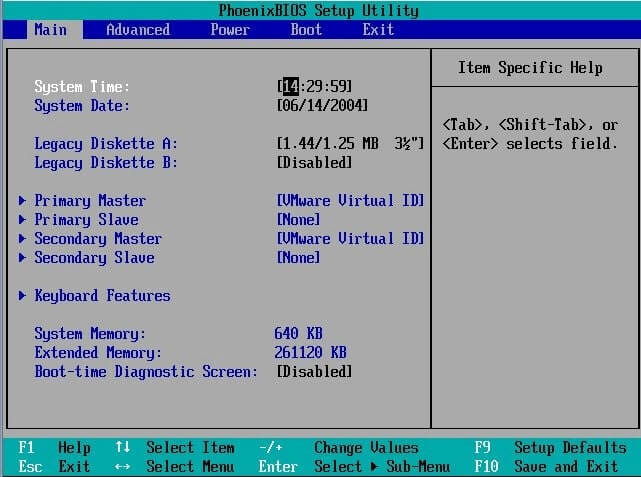
تصویر(7)
در صفحه تنظیمات BIOS، می توانید موارد مختلفی همچون پیکربندی سخت افزار کامپیوتر، ساعت سیستم، ترتیب اولویت بوت و.. را انجام دهید. نتایج تغییرات روی حافظه متصل به مادربرد ذخیره می شود. پس از اعمال تنظیمات، می توانید کامپیوتر خود را مجدد روشن کرده تا BIOS، کامپیوتر شما را بر حسب تغییرات جدید، پیکربندی کند.
مقایسه فریمور UEFI و BIOS
فریمور UEFI و BIOS در مقایسه با هم دارای تفاوت هایی می باشند که در زیر به آنها اشاره شده است:
1- BIOS درایو هایی تا حجم حداکثر 2.2 ترابایت را پشتیبانی می کند، این در حالی است که UEFI حجم های بالاتر را نیز پوشش می دهد. به صورت تئوری، UEFI می تواند تا ظرفیت 9.4 زتابایت را پشتیبانی کند که بسیار بیشتر از حداکثر ظرفیت فعلی درایو های حافظه است. برای درک بهتر واحد زتابایت، به مقادیر زیر توجه نمایید:
1024 GB = 1 TB (Terabyte)
1024 TB = 1 PB (Petabyte)
1024 PB = 1 EB (Exabyte)
1024 EB = 1 ZB (Zettabyte)
2- در BIOS امکان پشتیبانی از حداکثر 4 پارتیشن primary وجود دارد اما UEFI با استفاده از متد GPT، قادر است از پارتیشن های primary بیشتری پشتیبانی نماید.
3- کامپیوتر هایی که از فریمور UEFI استفاده می کنند فرایند بوت سریع تری نسبت به BIOS دارند. بهبود ها و بهینه سازی های متعددی که در UEFI ارائه شده، به بوت سریعتر کامپیوتر کمک شایانی می کند.
4- UEFI دارای قابلیت Secure Boot یا "بوت امن" می باشد. در صورت فعال بودن، این قابلیت تنها به درایورها و سرویس های معتبر اجازه لود در هنگام بوت را می دهد تا از عدم لود بدافزار در هنگام راه اندازی کامپیوتر، اطمینان حاصل کند. همچنین در این حالت، بررسی می شود که درایور ها و کرنل دارای امضای دیجیتالی معتبر باشند. این قابلیت UEFI را به ابزاری مناسب جهت مقابله با نقض کپی رایت نرم افزار های سیستمی و بدافزارهای boot-sector تبدیل می کند. بد افزار boot-sector ،boot sector یا partition table یک هارد درایو را آلوده کرده و در هنگام روشن شدن کامپیوتر، اجرا می شود.
5- UEFI از امکانات شبکه در فریمور خود پشتیبانی می کند که در عیب یابی و پیکربندی از راه دور UEFI، مفید است.
6- UEFI در حالت 32 بیتی یا 64 بیتی اجرا می شود اما BIOS صرفا به حالت 16 بیتی محدود است. به همین دلیل، UEFI می تواند محیط کاربری گرافیکی با قابلیت استفاده از ماوس را فراهم کند، در حالی که BIOS، تنها امکان استفاده از کیبورد را دارد.
همانطور که مشخص است UEFI مزیت های زیادی نسبت به BIOS دارد. به همین خاطر UEFI جایگزین مناسبی برای BIOS در نظر گرفته می شود.
با این حال، UEFI در تمامی کامپیوترها یا دستگاه ها پشتیبانی نمی شود. جهت استفاده از UEFI، سخت افزار سیستم باید از آن پشتیبانی کند. علاوه بر آن، حافظه یا هارد دیسک سیستم باید GPT باشد. در غیر این صورت، باید آن را با استفاده از یک ابزار مدیریت دیسک، از MBR به GPT تبدیل کنید.
جهت بررسی اینکه سیستم شما در حال استفاده از فریمور UEFI یا BIOS می باشد مراحل زیر را انجام دهید:
1- دکمه ترکیبی Windows + R را جهت باز شدن پنجره Run فشار دهید.
2- عبارت msinfo32 را وارد کنید و روی دکمه OK کلیک نمایید تا پنجره "System Information" باز شود.
3- از لیست سمت چپ روی "System Summary" کلیک کرده و در سمت راست پارامتر "BIOS Mode" را بررسی نمایید. چنانچه مقدار "Legacy" را نمایش می دهد، بدین معنا است که در حال استفاده از حالت بوت BIOS هستید. در صورت استفاده از UEFI، مقدار پارامتر مذکور نیز UEFI خواهد بود.
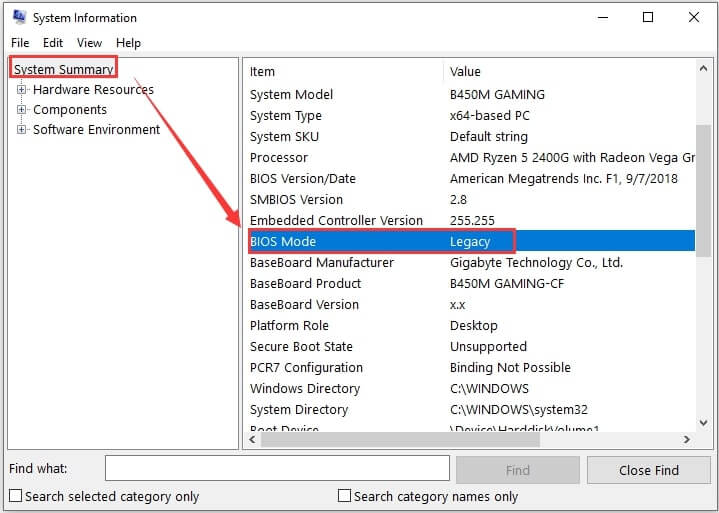
تصویر(8)
تغییر بین حالت بوت فریمور UEFI و BIOS
امروزه، با توجه به اینکه بسیاری از شرکت های بزرگ سخت افزاری به سمت استفاده از UEFI رفته اند، به همین خاطر UEFI به تدریج جایگزین BIOS قدیمی در اکثر رایانه های مدرن شده است. جهت بوت از دیسک GPT و استفاده از مزایای UEFI، باید حالت بوت سیستم را از Legacy BIOS به UEFI تغییر دهید.
مرحله 1: بررسی Partition Style دیسک
به طور معمول از ترکیب MBR+BIOS و GPT+UEFI استفاده می شود. اگر بخواهید حالت بوت را به BIOS تغییر دهید، باید این مورد را در نظر داشته باشید که دیسک شما حتما MBR باشد، زیرا امکان بوت دیسک GPT در حالت BIOS وجود ندارد. همچنین برای تنظیم UEFI، بهتر است از دیسک GPT استفاده کنید.
برای بررسی نوع دیسک مراحل زیر را انجام دهید:
1- روی دکمه Start کلیک راست کرده و از منو باز شده گزینه Disk Management را انتخاب کنید.
2- روی دیسک سیستمی کلیک راست نموده و گزینه Properties را انتخاب نمایید.
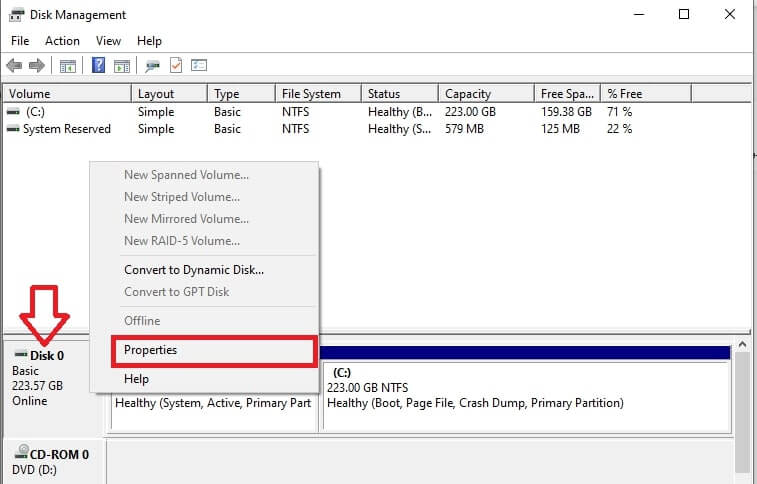
تصویر(9)
3- به زبانه "Volumes" رفته و پارامتر "Partition style" را در بخش "Disk Information" بررسی نمایید. این پارامتر نوع دیسک شما را نمایش می کند.

تصویر(10)
چنانچه دیسک شما از نوع مدنظرتان می باشد می توانید از مرحله بعد صرف نظر کرده و مستقیما به مرحله 3 مراجعه نمایید. در غیر اینصورت، نیاز است که دیسک خود را به MBR یا GPT تبدیل کنید.
مرحله 2: تبدیل دیسک سیستمی به MBR یا GPT
چنانچه دیسک سیستم MBR می باشد و بخواهید از حالت بوت UEFI بهره ببرید یا دیسک شما GPT بوده و بخواهید از حالت بوت BIOS استفاده نمایید، نیاز است تا دیسک خود را به نوع مورد نظر تبدیل کنید. برای تبدیل دیسک می توانید از برنامه های جانبی کمک بگیرید.
مرحله 3: تغییر حالت بوت به فریمور UEFI و BIOS
بعد از تبدیل دیسک به نوع موردنظر، می توانید وارد تنظیمات BIOS شده و حالت بوت مناسب را انتخاب نمایید. این مورد طبق مراحل زیر قابل انجام است:
1- کلید F2، ESC یا Delete را در هنگام بوت، به صورت مکرر فشار دهید. کلید ورود به BIOS، با توجه به شرکت سازنده کامپیوتر، متفاوت است. برای جزئیات بیشتر، می توانید سایت شرکت سازنده را بررسی نمایید.
2- از منوی اصلی "BIOS"، گزینه "Boot" را انتخاب کنید.
3- در رابط منوی Boot، گزینه "UEFI/BIOS Boot Mode" را انتخاب نمایید و کلید "Enter" را فشار دهید.

تصویر(11)
4- سپس کادری جهت انتخاب حالت Boot نمایش داده می شود که می توانید با دکمه جهت بالا و پایین حالت Boot مورد نظر خود را انتخاب و سپس کلید Enter را فشار دهید.
5- دکمه F10 را فشار داده تا تغییرات ذخیره شوند. توجه داشته باشید که کلید ذخیره سازی، برای شرکت های مختلف سازنده مادربرد، می تواند متفاوت باشد.
پس از انجام این مراحل، کامپیوتر وارد حالت بوتی که تنظیم کرده اید خواهد شد.

