اگر نیاز دارید داده ها یا دسترسی ها را با سایر کاربران به اشتراک بگذارید، Google Analytics یک ابزار داخلی برای افزودن کاربران جدید و کنترل دقیق دسترسی آن ها به داده ها و امکانات، ارائه می کند. در این راهنمای گام به گام، نحوه اضافه کردن کاربر به Google Analytics و همچنین موارد زیر را خواهید آموخت:
- محدود کردن دسترسی کاربر در صورت لزوم. به عنوان مثال، می توانید به آنها فقط اجازه دسترسی به برخی از بازدید های خاص را بدهید.
- حذف کاربران.
- ایجاد گروه های کاربری برای سازماندهی کاربران، در صورت نیاز به اضافه کردن تعداد زیادی از آنها.
نحوه اضافه کردن کاربر به Google Analytics
اضافه کردن کاربر به Google Analytics نیازمند موارد زیر است:
- یک حساب Google Analytics و احتمالا افزونه ای برای اتصال آن به وب سایت تان
- امکانات و آماری که در وب سایت لازم است.
چند نکته در مورد دسترسی های حساب کاربری
در این مقاله، نحوه تغییر دسترسی کاربران شرح داده شده اما در اولین مرحله از افزودن یک کاربر جدید، لازم است تا برخی از نقش های اولیه را تنظیم نمایید. همه چیز به این بستگی دارد که کاربر را به کدام قسمت اضافه می کنید:
- Accounts
- Properties
- Views
به عنوان مثال، افزودن یک کاربر به بخش Property Access Management، این امتیاز را به کاربر میدهد تا Properties و View ها را مشاهده یا ویرایش کند اما به Accounts دسترسی نخواهد داشت. دلیلش این است که Accounts در سلسله مراتب بالاتری نسبت به Properties و Views قرار دارد.

تصویر(1)
در ادامه با در نظر گرفتن این موضوع، نحوه اضافه کردن کاربر به Google Analytics، بررسی می شود.
مرحله 1: بخش access management را باز کنید
در Google Analytics حساب خود، منوی "Admin" را در گوشه پایین سمت چپ یافته و روی آن کلیک نمایید.

تصویر(2)
با این کار، پنل مدیریت با گزینه هایی برای سه سطح مختلف ظاهر می شود:
- Account
- Property
- View
تمامی آنها یک گزینه «Access Management» دارند. هر کدام که برای کاربر جدیدتان مناسب است را انتخاب کنید.

تصویر(3)
مرحله 2: افزودن ایمیل برای کاربر(های) جدید
در Access Management، لیستی از تمام کاربران فعلی را مشاهده خواهید کرد. روی دکمه آبی رنگ "+" در گوشه سمت راست بالا کلیک کنید.

تصویر(4)
این بخش منویی را با دو گزینه نمایش می دهد:
- Add users
- Add user groups
روی "Add Users" کلیک کنید.

تصویر(5)
آدرس ایمیل کاربر جدید خود را در قسمت "Email Addresses" وارد نمایید. می توانید چندین ایمیل را به صورت همزمان اضافه کنید. تیک "Notify new users by email" را انتخاب نمایید.
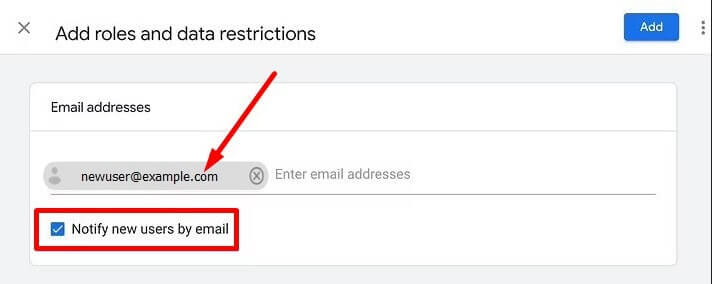
تصویر(6)
مرحله 3: نقش های مستقیم و محدودیت های دسترسی به داده را تنظیم کنید
در پایین قسمت مذکور، بخشی به نام "Direct Roles and Data Restrictions" را باز کنید.
در زیر بخش "Standard Roles"، نقشی را از لیست انتخاب نموده و به کاربر جدید اختصاص دهید.
گزینه های این بخش، به شرح زیر می باشند:
Administrator: این نقش کنترل کاملی بر داشبورد Google Analytics، از جمله سطوح account، property و view خواهد داشت. بسیار مراقب باشید که این نقش را به چه کسی اختصاص می دهید.
Editor: به کاربر اجازه می دهد به جز تنظیمات بخش account، تمامی بخش ها را از طریق حساب خود ویرایش کند. این نقش نیز مهم است و می بایست به اشخاص مطمئن اعطا شود.
Viewer: می تواند تمام تنظیمات و داده های یک حساب را مشاهده کند اما نمی تواند چیزی را ویرایش یا به اشتراک بگذارد.
Analyst: مانند نقش Viewer عمل می کند اما دارای قابلیت ساخت و ویرایش موارد مشترک مانند داشبورد است.
None: این نقش هیچ گونه توانایی ندارد و می تواند برای شخصی که قصد دارید در آینده اضافه کنید استفاده شود.

تصویر(7)
مرحله 4: data restrictions را اضافه کنید
کمی پایین تر، بخشی برای تنظیم محدودیت های دسترسی به داده وجود دارد که این امکان را فراهم می کند تا داده های با حساسیت بیشتر را از برخی کاربران پنهان کنید، مانند:
- Cost Metrics
- Revenue Metrics
توجه: اختصاص نقش Administrator به یک کاربر، این امکان را به او می دهد که محدودیت های دسترسی به داده مربوط به خود را تغییر دهد.

تصویر(8)
مرحله 5: کاربر را به Google Analytics اضافه کنید
پس از تنظیم نقش ها و محدودیت ها برای اضافه کردن کاربر به Google Analytics، روی دکمه "Add" کلیک نمایید.

تصویر(9)
اگر کادر "Notify New Users By Email" را علامت زده باشید، کاربر جدید ایمیلی دریافت میکند که نقش جدید را به آن توضیح میدهد. همچنین اطلاعاتی درباره اینکه چه کسی این نقش را اعطا کرده و نحوه دسترسی به داشبورد، ارائه شده است.

تصویر(10)
همچنین می توانید کاربر جدید Google Analytics را در کنار سایر کاربران در پنل Access Management مشاهده کنید.

تصویر(11)
اکنون کاربر میتواند به هر قسمتی که اجازه دادهاید دسترسی داشته باشد، کاربر Viewer فقط می تواند گزارشها را به صورت "Read-only" یا "فقط خواندنی" مشاهده کند یا کاربر Administrator به عنوان مدیر، به تمامی بخش ها دسترسی خواهد داشت.
نحوه اختصاص نقش ها و دسترسی های خاص به کاربرانی که قبلاً ایجاد شده اند
تا به اینجا شرح داده شد که چگونه میتوان نقشها را در طول فرآیند ایجاد کاربر، مشخص کرد.
جهت ویرایش نقشها پس از پایان کار نیز می توانید مراحل زیر را دنبال کنید.
مرحله 1: جزئیات حساب کاربری را مشاهده نمایید
برای ویرایش نقش ها و مجوزهای کاربر فعلی، به بخش "Admin" در Google Analytics مراجعه کنید. سپس یکی از گزینه های Access Management را در بخش های "Property"، "Account" یا "View" انتخاب نمایید.
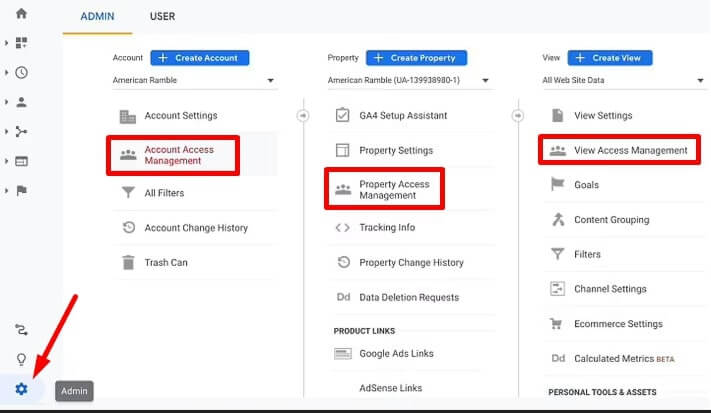
تصویر(12)
این اقدام، لیست کاربران فعلی را به نمایش در می آورد. در سمت راست هر کاربر یک دکمه با سه نقطه عمودی قرار دارد. روی آن کلیک کنید تا منو نمایش داده شود. گزینه "View user’s account details" را انتخاب نمایید.

تصویر(13)
مرحله 2: نقش ها و دسترسی ها را تنظیم کنید
اکنون نقش های مشخص شده برای یک کاربر را مشاهده می نمایید اما در سه سطح مختلف:
- The Account level
- The Property level
- The View level
نقش ها تحت سلسله مراتب استاندارد سازمانی در Google Analytics کار می کنند. بنابراین، نقشی که برای یک کاربر در Account تعریف شده باشد در Property و View نیز صادق خواهد بود. با این حال، نمیتوانید برعکس عمل کنید، به این صورت که یک کاربر را با نقش Admin برای سطح Property بسازید اما فقط یک Viewer در سطح Account باشد. روی نقش موردنظر کلیک کنید. هر یک از آنها یک نماد مداد و لینک دارند که می توانید با کلیک روی آن ها، اقدام به ویرایش نمایید.

تصویر(14)
فهرست نقشهای احتمالی را مرور نموده و نقشی را انتخاب نمایید که برای آن کاربر منطقیتر باشد. (Account، Property و View)
همچنین میتوانید روی بخش "View Permissions" کلیک کنید تا نمای کاملی از آنچه که آن کاربر مجاز است در حساب خود انجام دهد را مشاهده نمایید.

تصویر(15)
مرحله 3: مشاهده و ذخیره نقش های کاربر جدید
هنگامی که نقش ها را ذخیره نمودید، Google Analytics شما را به سلسله مراتب سازمانی آن کاربر بازمی گرداند که اجازه می دهد مراتبی که ذخیره شده را مشاهده کنید. به عنوان مثال، این کاربر به گونه ای تنظیم شده که قابلیت های "Viewer" را داشته باشد، به این معنی که فقط می تواند گزارش ها و تنظیمات "فقط خواندنی" را در کل حساب مشاهده کند اما دسترسی های بالاتری برای ویرایش در سطوح Property و View دریافت می نماید.

تصویر(16)
نحوه حذف کاربران از Google Analytics
حذف یک کاربر از Google Analytics تقریباً شبیه به اضافه کردن یک کاربر است. در Google Analytics، به بخش "Admin" مراجعه کنید، سپس یکی از گزینه های "Access Management" را انتخاب نمایید. "Account Access Management" معمولا بهترین گزینه است.

تصویر(17)
در سمت راست لیست کاربران، روی سه نقطه عمودی کلیک نموده و سپس از منوی کشویی، گزینه "Remove Access" را انتخاب کنید.
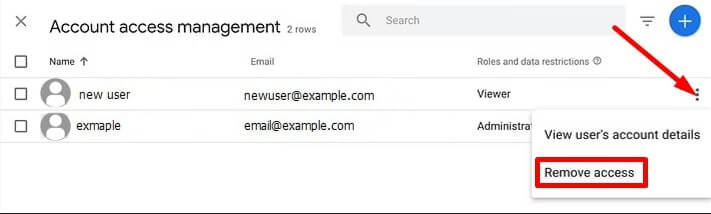
تصویر(18)
این اقدام، همه دسترسی های تنظیم شده برای کاربر Google Analytics و همچنین اکانت کاربر را حذف می کند و دیگر نمی تواند وارد داشبوردتان شود. علاوه بر این، ایمیلی برای کاربر حذف شده ارسال نمی شود تا در صورتی که تمایل ندارید، به آن هشدار داده نشود.
نحوه ایجاد گروه های کاربری در Google Analytics
گروه های کاربری با قرار دادن چندین کاربر در یک پوشه، Google Analytics را سازمان یافته تر می کنند. به این ترتیب، شما فقط باید یک بار نقش و دسترسی ها را تنظیم کنید تا همه کاربران آن پوشه، تغییرات را به ارث ببرند.
به خاطر داشته باشید که برای ایجاد یک گروه کاربری، حساب Analytics شما باید متعلق به یک سازمان باشد و یک حساب Google Marketing Platform داشته باشید. اگر آن را پیکربندی نکرده اند، ابتدا لازم است تا تنظیمات مربوطه را انجام دهید.
مرحله 1: به بخش Access Management مراجعه نمایید
مانند تمام مراحل ذکر شده، ساخت یک گروه کاربری با کلیک کردن روی آیتم منوی "Admin" شروع می شود. سپس، "Access Management" موردنظر را انتخاب کنید.

تصویر(19)
مرحله 2: گروه کاربری را اضافه کنید
در سمت راست و بالای لیست کاربران، روی دکمه آبی رنگ "+" کلیک نمایید. یک منوی کشویی ظاهر می شود. گزینه "Add User Group" را انتخاب کنید.
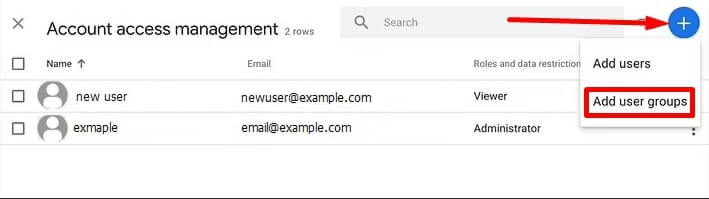
تصویر(20)
همانطور که گفته شد، نمیتوانید یک گروه کاربری ایجاد کنید، مگر اینکه حساب خود را به Google Marketing Platform مرتبط نموده و یک سازمان راهاندازی نمایید. در صورت نیاز به تکمیل این فرآیند، در پنجره باز شده اطلاعات بیشتری در مورد آن نمایش داده می شود.

تصویر(21)
مرحله 3: گروه را ایجاد و ذخیره کنید
- در نهایت روی دکمه "Add Group" کلیک نموده و دکمه "+" را انتخاب نمایید.
- فیلدهای "Name" و "Description" را تکمیل نمایید تا بعداً برای سازماندهی گروه ها، از آن استفاده کنید.
- روی دکمه "Create" کلیک نمایید و پس از آن، دسترسی ها را مانند یک کاربر تنظیم نموده و "Add" را انتخاب کنید.
همه گروههای کاربری در همان فهرست کاربرانی که چند بار در این مقاله به آن اشاره شده است نشان داده میشوند.
خلاصه
ضروری است که Google Analytics را به وب سایت یا فروشگاه آنلاین خود متصل نموده و برای پیگیری و بخش بندی اهداف، آن را بهینه سازی کنید. همچنین توصیه می شود که از قدرت نقش ها و دسترسی های Google Analytics استفاده نمایید.

