اگر از آیفون و ویندوز 11 استفاده میکنید، میتوانید این دو را به یکدیگر متصل نمایید که به شما امکان میدهد اعلانهای آیفون را در لپ تاپ خود مشاهده کنید، به پیامک ها پاسخ دهید و حتی از رایانه شخصی با اشخاص دیگر تماس بگیرید. زمانی که ویندوز را به تلفن اندرویدی متصل میکنید، به مواردی چون رویت عکسهای تهیه شده و حتی اجرای برنامههای موبایل روی صفحه رایانه شخصی، دسترسی خواهید داشت. اتصال آیفون به ویندوز به لطف برنامه Phone Link انجام می گردد. در ادامه مراحل این اتصال ذکر خواهد شد.
مراحل اتصال آیفون به ویندوز11
مرحله 1: برنامه Phone Link را در رایانه شخصی خود باز کنید.
با تایپ "Phone Link" در منوی Start می توانید به راحتی این کار را انجام دهید
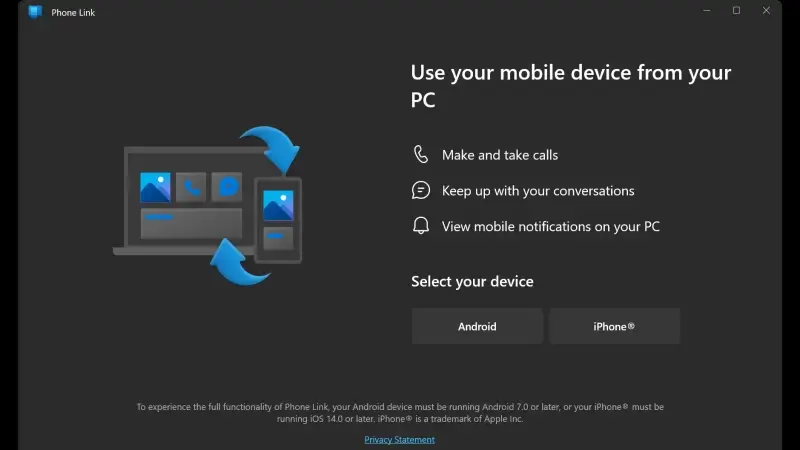
تصویر(1)
مرحله 2: آیفون خود را از طریق بلوتوث با ویندوز جفت کنید
همانطور که قابل حدس است باید روی iPhone کلیک کنید. پس از آن، پنجره ای را مشاهده خواهید کرد که حاوی یک کد QR است. (کد بعد از سه دقیقه از زمان ورود به این صفحه منقضی میشود) گزینه "without a QR code" به شما یک URL میدهد تا به جای QR در مرورگر آیفون خود باز کنید.
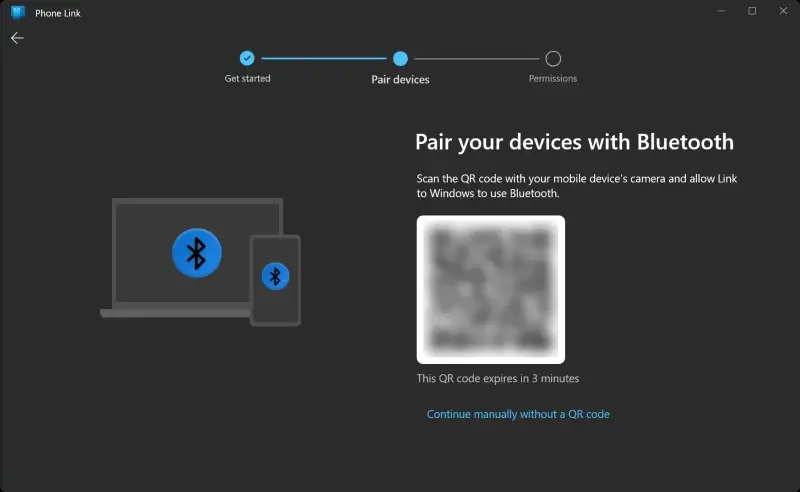
تصویر(2)
مرحله 3: پروسه اتصال آیفون به ویندوز را آغاز کنید
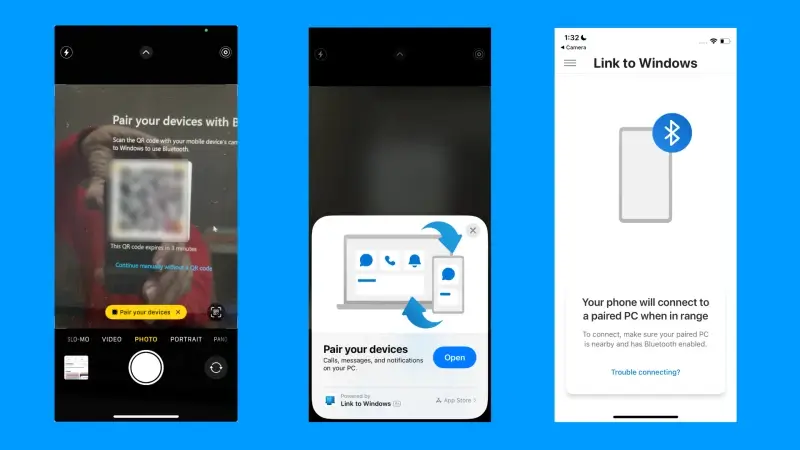
تصویر(3)
مرحله 4: اجازه دهید بلوتوث در آیفون با ویندوز 11 جفت شود
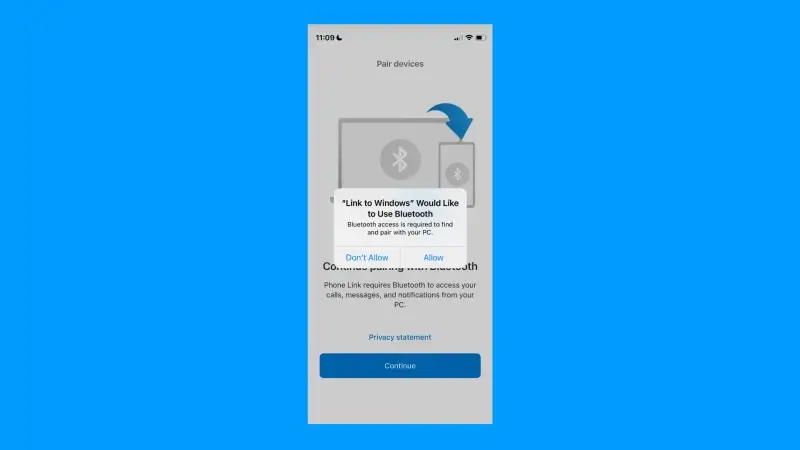
تصویر(4)
مرحله 5: فرایند جفت شدن بلوتوث را در هر دو دستگاه کامل کنید
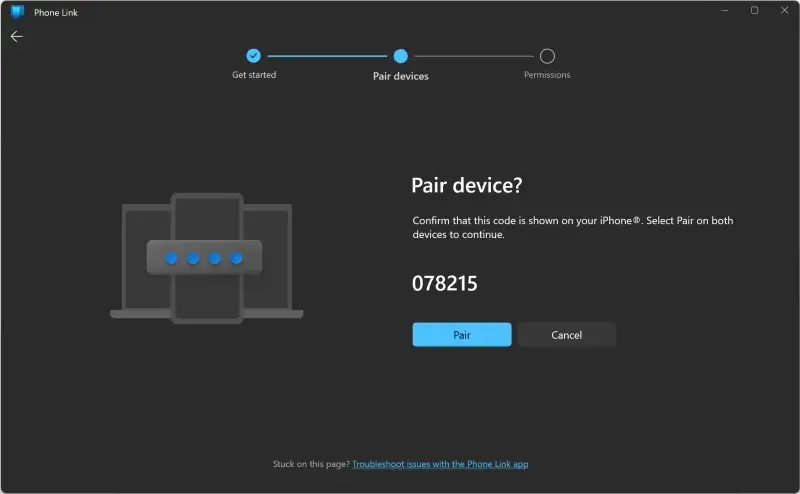
تصویر(5)
مرحله 6: بلوتوث را در آیفون خود فعال کنید
پس از طی نمودن مراحل فوق، در رایانه شخصی، برنامه Phone Link مراحل نهایی را نشان می دهد که شامل باز کردن تنظیمات بلوتوث در آیفون و ضربه زدن روی "i" در کنار نام رایانه شخصی می شود. اشتراکگذاری اعلانهای سیستم، نمایش اعلانها و همگامسازی مخاطبین را در تنظیمات آیفون فعال کنید. برای برخی از این دسترسی ها، یک پیام تایید در آیفون مشاهده خواهید کرد. برای هر کدام از آنها روی "Allow" ضربه بزنید.

تصویر(6)

تصویر(7)
در مقابل اگر یک صفحه هشدار مانند تصویر زیر مشاهده کردید "Unable to complete pairing"، باید به تنظیمات بلوتوث در هر دو دستگاه مراجعه، "Forget this device" را انتخاب نموده و فرآیند را از نو شروع کنید.
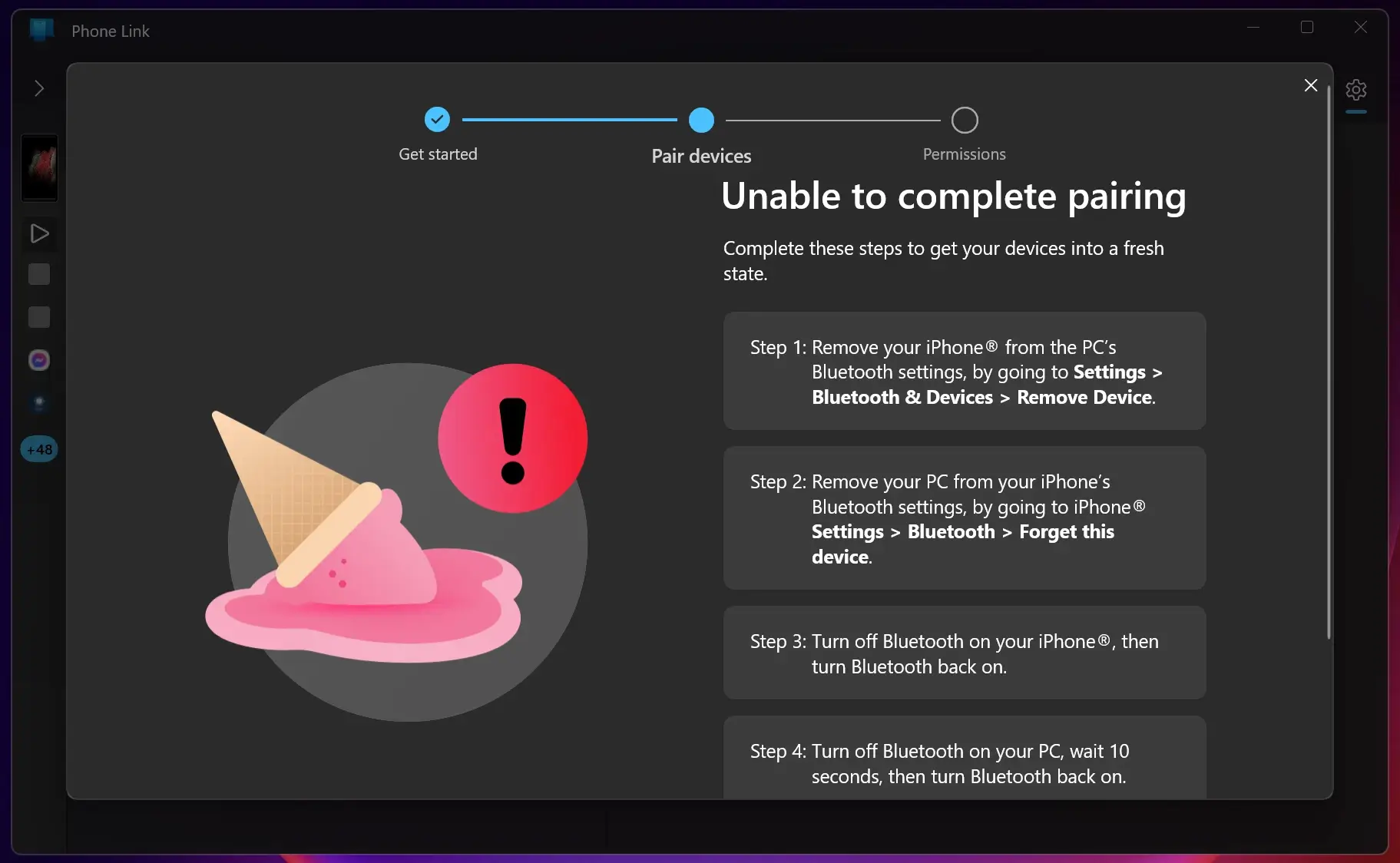
تصویر(8)
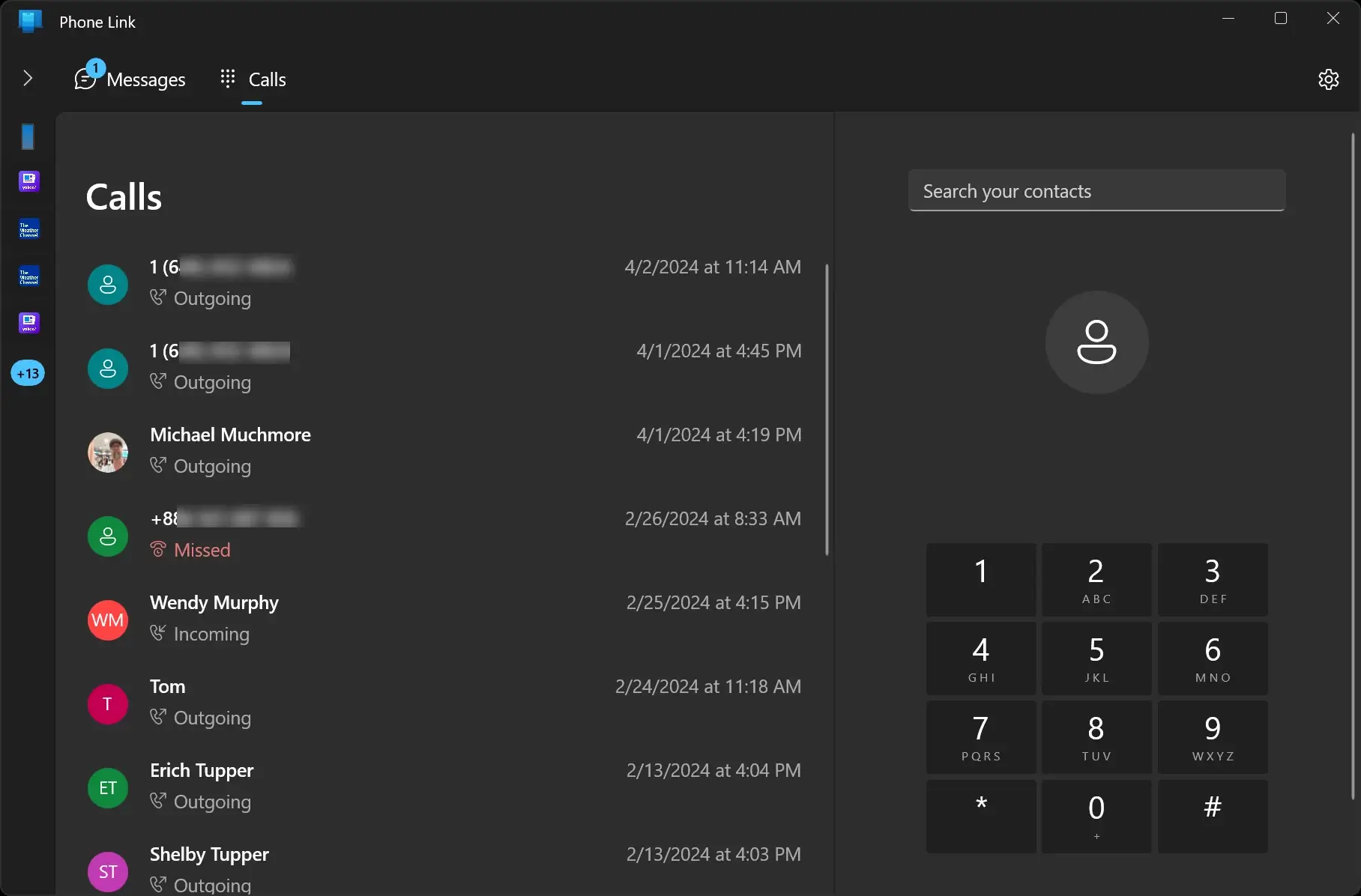
تصویر(9)
برای مشاهده اعلان برنامههای آیفون، روی دکمه "<" در بالا سمت چپ کلیک کنید. در تصویر زیر چند نمونه اعلان نمایش داده شده و رابط کاربری پیام متنی نیز در سمت راست قابل مشاهده است.
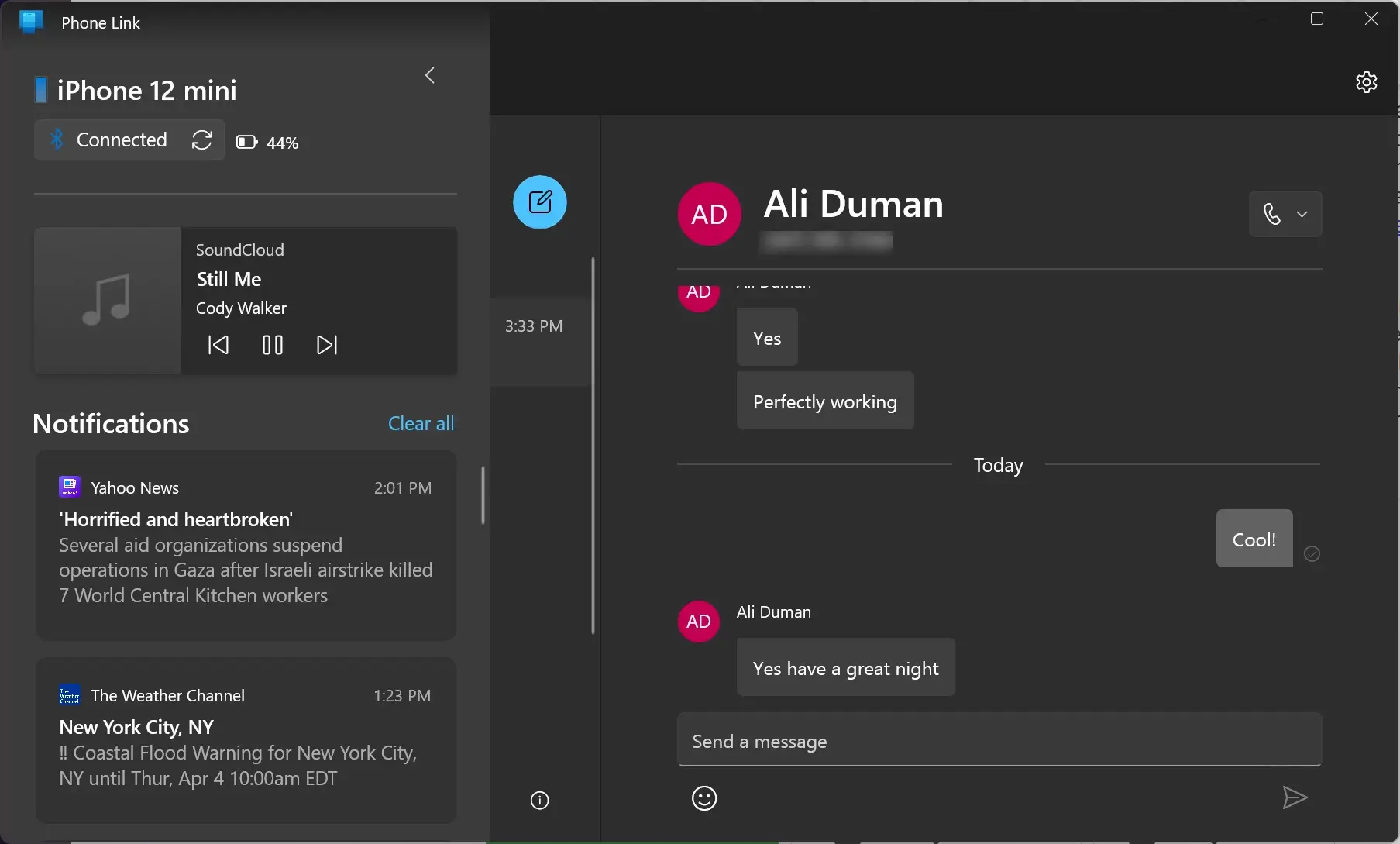
تصویر(10)
همچنین میتوانید سطح باتری گوشی خود را در گوشه سمت چپ بالای برنامه Phone Link در ویندوز 11 مشاهده کرده و موسیقی در حال پخش روی آیفون را نیز کنترل نمایید.
نتیجه گیری: در اندروید امکانات بیشتری دریافت می کنید
اگر از تلفن اندرویدی به خصوص مدل های اخیر سامسونگ استفاده می کنید، با Windows Phone Link ابزارهای بسیار بیشتری خواهید داشت. به عنوان مثال، می توانید چندین برنامه موبایل را روی صفحه دسکتاپ ویندوز خود اجرا کنید و هر عکسی را از دوربین گوشی مشاهده نموده و انتقال دهید. میتوانید Do Not Disturb (مزاحم نشوید) را در موبایل خود روشن کنید، پیامهای گروهی ارسال نمایید و فایلها را به متن اضافه کنید. اگر تمایل دارید همگامسازی تصویر آیفون با ویندوز را انجام دهید، میتوانید از برنامه iCloud اپل برای ویندوز استفاده نمایید.

